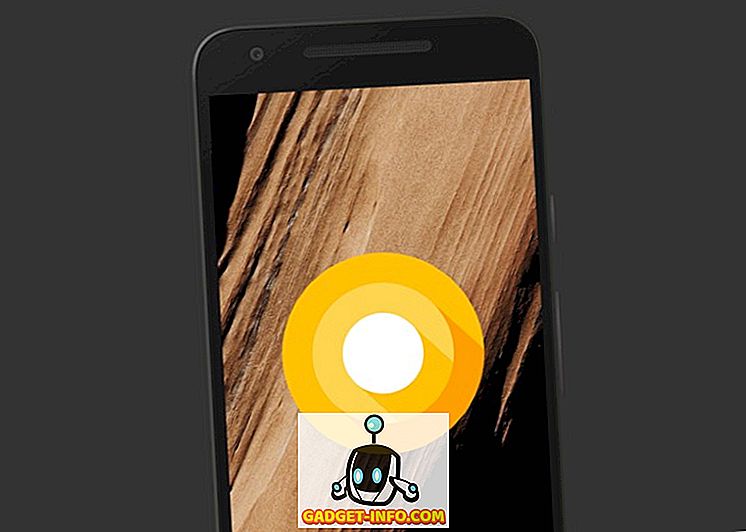Efter månader av retan avslöjades namnet Oreo äntligen tillsammans med den stabila versionen av Android 8.0. Utvecklarens betas för Android Oreo har funnits länge och ger massor av nya funktioner och förbättringar. Google har också officiellt startat den offentliga utbyggnaden av Android Oreo-stabila byggnader för Pixel, Pixel XL, Nexus 5X, Nexus 6P, Pixel C-tabellen och Nexus-spelarens set-top box. Medan de flesta funktionerna i Android O är lättillgängliga finns det några fina dolda funktioner som du kanske inte är medvetna om. Så om du har Android Oreo på din smartphone och undrar hur du får ut mesta möjliga av din enhet, läs vidare, eftersom vi tar med dig 12 coola Android 8.0 Oreo-tricks som du borde veta om:
1. Aktivera och använd bild-i-bild-läge
En av de största inklusionerna av Android Oreo är det faktum att den stöder Picture-In-Picture-läget. Vad det här i allt väsentligt betyder är att du kan videosamtala någon eller titta på en video på YouTube medan du kontrollerar din e-post eller gör annat arbete i bakgrunden. Medan PiP-läget redan har varit där på Android TV sedan Marshmallow, har det äntligen gjort sin väg till Android Oreo också. Gör så här för att aktivera Picture-in-Picture-läget:
- Gå över till dina Android-inställningar och tryck på "Apps & notifications" . En gång där, tryck på "Avancerat" för att avslöja fler alternativ.

- Nu trycker du på alternativet "Special app access" . En gång där öppnas en ny lista med specialåtkomstkontroller som är tillgängliga för olika appar. Välj "Picture-in-picture" från listan.

- Du kommer nu att presenteras med en lista över alla appar som stödjer bild-i-bild. Klicka bara på önskad app och aktivera växeln bredvid "Tillåt bild-i-bild" .

Du kan nu använda Picture-in-Picture-läget för de appar som du vill. Till exempel öppnar videosamtalare på WhatsApp skärmfönstret för hela skärmen. Nu kan du bara trycka på ikonen "Meddelande" för att öppna chatmenyn och dessutom göra dina uppgifter i bakgrunden samtidigt som du lämnar ett popup-fönster i videosamtalet på skärmen i ett hörn. Nifty, eller hur?

2. Använd Autofyll inuti Apps
En annan bra funktion i Android Oreo är att autofill API inkluderas. Du kanske redan är bekant med Google Smart Lock, vilket i princip sparar dina lösenord när du loggar in för första gången på en webbplats. Den presenterar sedan samma uppgifter för dig nästa gång du vill logga in på webbplatsen. I Android Oreo har den här funktionen utvidgats till att fungera inom appar. Google kommer i grund och botten att spara dina lösenord och erbjuda att du enkelt kan skriva in dem direkt nästa gång du försöker logga in på en app.
När du loggar in på en app kommer Google att erbjuda dig att spara kontouppgifterna. För att göra det, klicka på "Spara" i meddelandet "Spara till autofyllning med Google " .

Nu nästa gång du försöker logga in på ditt konto, presenterar Google dig automatiskt en lista med sparade uppgifter . Tryck bara på ditt föredragna ID och Google fyller automatiskt i dina uppgifter.

Dessutom har Google tillåtit tredjepartsprogram som LastPass och Dashlane att fungera inom applikationerna, vilket gör att förvaltningen av lösenordet blir enklare. Gör så här genom att följa stegen nedan:
- Här kommer jag att visa hur man använder LastPass Password Manager i Twitter. Metoden är densamma för alla lösenordshanterare och alla andra applikationer. Till att börja med, ladda ner och installera LastPass och gå vidare till avsnittet "Tillgänglighet" . En gång där, tryck på "LastPass" under "Downloaded Services" och aktivera det.

- Nästa upp, öppna upp LastPass och logga in med ditt LastPass-konto, som har alla dina sparade lösenord. Om du inte har några lösenord sparade än, kan du lägga till dem med hjälp av den flytande åtgärdsknappen.
- Öppna nu appen som du vill logga in på. En gång där, som liknar Googles Autofill-tjänst, får du ett förslag till sparade uppgifter . Klicka bara på det för att logga in på ditt sparade konto. Och det är allt. LastPass kommer nu automatiskt att ange de inloggningsuppgifter du lagrade i sin app på inloggningssidan.

Om du någonsin vill byta mellan lösenordshanterare kan du göra det genom att gå till Inställningar -> System -> Språk och inmatning -> Avancerat -> Autofyll service . Här kan du välja bland olika autofylltjänster som Google Autofill, LastPass eller någon annan autofyllningstjänst som du kanske har installerat. Alternativt kan du, om du inte gillar funktionen, ställa in den på "None".

3. Gör mer med hjälp av meddelandemärken
Anmälningssymboler är en annan ny funktion som följer med Android Oreo. Medan du alltid kan se dina meddelanden från anmälningspanelen, om du har massor av meddelanden kan det vara ganska tråkigt att bläddra igenom till listan för att hitta den anmälan du letade efter. Tack vare Notification Badges har hela processen förenklats. På Pixel Launcher (eller någon annan stödd launcher), när en app får en anmälan, kommer det att finnas en meddelandepunkt över dem. Bara länge trycka på den ikonen kommer att avslöja anmälningsbadet för den appen, vilket gör att användaren kan visa anmälan för den aktuella appen bekvämt.

Dessutom är under anmälnings märken också en lista över olika appgenvägar, som du kan använda för att utföra olika apprelaterade uppgifter som annars skulle kräva att du öppnar appen. Slutligen, om det finns en widget tillgänglig för den valda appen, visas den också i meddelandemärken. Du kan direkt lägga till en widget på startskärmen med den här knappen.

4. Ta kontroll över program som körs i bakgrunden
För alla mobila användare är batteriprofilering en viktig aspekt av operativsystemet. Medan Android Oreo har massor av batterioptimeringar, ger det också användarkontrollen över vilka appar som man bör tillåta att köra i bakgrunden. I grund och botten visar Android Oreo användaren vilka appar som för närvarande körs i bakgrunden, och låter honom / henne effektivt tvinga stänga dem. Stegen för att göra det är ganska enkelt och är som följer:
- Öppna anmälningspanelen för att avslöja Android Systemets meddelande om listan över alla appar som körs i bakgrunden. Tryck på den för att gå till appens informationssida.

- En gång där, klicka bara på "Force Stop" för att stoppa appen att springa i bakgrunden.

5. Filtrera appmeddelanden med användarkanaler
Med Android Oreo kommer en annan ny funktion, det vill säga Notification Channels. Tidigare skulle apputvecklaren lägga in alla typer av meddelanden som en kollektiv uppsättning, och användaren hade möjlighet att antingen inaktivera dem helt eller bära dem helt och hållet. Tack vare Android Oreo delas meddelandena nu in i kategorier, baserat på prioritet eller funktion. Användaren kan nu enkelt inaktivera en kategori appanmälningar medan den andra aktiveras. Gör så här genom att följa stegen nedan:
- I vårt exempel använder vi YouTube. Öppna dina Android- inställningar och tryck på "Appar och meddelanden" . Väl där, välj "App info" .

- Nu visas en lista över alla appar som är installerade på ditt system. Bläddra till botten och välj "YouTube" . Du kommer nu att kunna se de olika inställningarna som är relaterade till YouTube. Från den här skärmen väljer du "App notifications" .

- Här kommer du nu att presenteras med de olika kategorierna av meddelanden för YouTube-appen. Du kan nu välja bland Hämtningsanmälningar, Allmänna meddelanden etc. Du kan aktivera och inaktivera dem enligt dina önskemål.

Så, till exempel om du skulle inaktivera "Download notifications" visas inga meddelanden för nedladdade videoklipp från YouTube. Med andra ord, kommer andra meddelanden, till exempel meddelanden för nya videoklipp från prenumererade kanaler, fortfarande att visas.
6. Smart Text Selection
Under åren har Android utvecklat mycket, med nya funktioner som hjälper användaren att använda sina enheter med lätthet. För att underlätta processen med att söka efter innehåll har Google introducerat smart textval med Android Oreo. Vad den här funktionen gör att du kan göra är att markera den viktiga texten genom att dubbelklicka över den. Dessa data kan vara ett telefonnummer eller en adress eller något som verkar vara relevant.
Till exempel, som visas nedan, dubbelklicka på någon text väljer automatiskt den relevanta informationen från den, i det här fallet personens adress. Dessutom visar Google åtgärder och appar som är relevanta för den här texten . Till exempel, för någon adress, visas systemet för att hitta adressen på Google Maps.

7. Sök bättre med nya Android-inställningar
Android-inställningarna har blivit mycket mer polerade under de senaste två utgåvorna. Medan inställningsfältet från Android Nougat är borta (RIP) är funktionen " Förslag" fortfarande kvar. Dessutom har Android-inställningar nu en djupare integrerad sökfunktion, som låter dig söka efter valfritt alternativ som kan döljas under ett par lager menyer. Sökfunktionen i Android Inställningar låter dig visa alternativ som annars är svåra att hitta. Dessutom är sökningen tillsammans med dessa inställningar vägen för den inställningen som en undertext, vilket gör det enklare för dig att hitta den nästa gång.

Om du till exempel söker efter ordet "google" på Android Nougat, returnerar sökningen bara två resultat för Google-rösttyp och Google Indikatortangentbord. Å andra sidan returnerar en enkel sökning efter "google" på Android Oreo flera resultat, vilket inkluderar flera inställningar att välja mellan. Det innehåller också inställningar relaterade till appar som har ordet "Google" i dem, till exempel Google Now Launcher och Google+.

8. Ändra ikoner form
Anpassningsbarhet har alltid varit en av de starkaste hållpunkterna för Android. Medan Pixel Launcher är högt ansedd som beståndet och grundläggande Android Launcher, kan den också, om den kombineras med Android Oreo, användaren ändra det övergripande utseendet på appikonen. Gör så här genom att följa stegen nedan:
- Öppna din startskärm och håll kvar ett tomt utrymme för att öppna menyn för startbar anpassningsbarhet. Välj "Inställningar" från alternativen längst ner på skärmen.

- Därefter öppnas inställningarna för Pixel Launcher nu. Tryck på "Ändra ikonformen" för att fortsätta. Nu kommer du att presenteras med en lista för att välja mellan System, Square, Rounded Square, Squircle och Teardrop . Välj den som du vill ha genom att helt enkelt trycka på den.

9. Aktivera snabbinställningar för utvecklare
Snabbinställningar på Android möjliggör enkel växling och / eller åtkomst till olika funktioner i systemet. Tyvärr är de funktioner som en utvecklare tycker om att använda, som att visa layoutgränser, vilket möjliggör profil GPU-rendering, etc., alltid dolda inom menyn Utvecklaralternativ i Android-inställningarna. Det kan bli en ganska hektisk uppgift att sätta på och av varje gång du behöver dem. Lyckligtvis gör Android Oreo det enklare för utvecklare genom att skapa utvecklingsspecifika snabbinställningar. För att aktivera dem följer du stegen nedan:
- Öppna Android- inställningarna och gå vidare till avsnittet "System" . En gång där, tryck på "Utvecklaralternativ" .

- Nu bläddrar du ner och väljer "Quick Settings Developer Tiles" . Nu kan du aktivera eller inaktivera olika utvecklingsrelaterade plattor, som "Visa layoutgränser, Profil GPU Rendering, Force RTL-layoutriktning och Fönsteranimeringsskala" .

- När de är aktiverade visas nu dessa meddelanden i Snabbinställningar. För att lägga till dem, tryck på "Redigera" -knappen längst ner på sidan Quick Tiles. Dra nu enkelt utvecklarens plattor till sidan Snabbinställningar.

10. Snooze Notifications
Android-meddelanden är bra för att låta användaren veta vad som händer, men det finns tillfällen att det kan komma i vägen för vad du gör för närvarande. Kanske gör du något viktigt och du vill inte ha en viss anmälan som stör dig. Men samtidigt är du orolig att om du sveper den, glömmer du det helt. Det är där funktionen Snooze notifieringar i Android Oreo kommer in. Du kan helt enkelt snooze dina meddelanden i 15 minuter och fortsätta arbetet. När timern slutar visas du igen med samma meddelande. Om 15 min inte fungerar för dig kan du ställa in timern till 30 minuter, 1 timme eller snooze inte. För att snooze dina meddelanden,
- När en anmälan anländer, släpper du bara meddelandet till sidan bara lite. En ny meny kommer dyka upp med en klockikon och en inställningsikon. Tryck på "Klockikonet" .

- Ett timer-alternativ visas nu. Välj helt enkelt den tid du vill snooze din anmälan för och stäng sedan anmälningsfältet. Din anmälan ska nu blinkas och visas automatiskt när timern löper ut.

11. Aktivera automatiskt Wi-Fi
Android Oreo kommer också med möjligheten att automatiskt aktivera WiFi när du är hemma eller på kontoret, där det finns ett högkvalitativt nätverk tillgängligt. Det kommer som en smutsig liten funktion att samtidigt som du sparar batteri, kan du automatiskt växla till höghastighetsnät. Gör så här för att aktivera den här funktionen:
- Öppna dina Android- inställningar och gå vidare till "Network & Internet" . En gång där, tryck på "Wi-Fi", för att öppna WiFi-relaterade inställningar.

- En lista över alla dina Wi-Fi-nätverk visas nu. Bläddra ner och välj "Wi-Fi-inställningar" . En ny skärm visas nu. Aktivera bara att växla bredvid "Slå på Wi-Fi automatiskt", och du borde vara bra att gå.

Din WiFi kommer nu automatiskt att starta om när det är nära högkvalitativa sparade nätverk, till exempel ditt hemnätverk.
12. Aktivera eller inaktivera meddelandepunkter
En annan ny funktion som följer med Android Oreo är meddelandepunkter. Dessa prickar visar att det finns något nytt i appen som användaren ska kolla in. Medan vissa användare kanske tycker att det är en mycket användbar funktion att ha (inklusive mig), kan vissa bara hitta den i vägen. Hur som helst, tar Android inte rätten att välja bort från användaren och tillåter därmed användaren att aktivera / inaktivera meddelandepunkterna enligt deras önskemål. Dessutom har du också möjlighet att inaktivera dessa meddelandepunkter globalt eller per app.
Inaktivera meddelandepunkter för alla appar
- Öppna Pixel Launcher-inställningarna genom att trycka på ett tomt utrymme på startskärmen och sedan välja "Inställningar" . En gång där, tryck på "Icon Badging".

- En ny skärm för meddelandeinställningar öppnas nu. Aktivera eller inaktivera enkelt växeln bredvid "Tillåt meddelandepunkter" för att aktivera eller inaktivera meddelandepunkterna.

Inaktivera meddelandepunkter för en specifik app
- Alternativt, om du enkelt vill inaktivera meddelandepunkterna för en viss app, gå helt enkelt till Inställningar -> Appar och meddelanden -> Appinformation. Nu pekar du på appen som du vill inaktivera meddelandepunkterna, och på den nya skärmen som öppnas, välj knappen bredvid "Tillåt meddelandepunkt" .

Bonus: Octopus påskägg
Liksom tidigare Android-versioner har Google dolt ett roligt påskägg i sin Android Oreo-version. För att hitta den, gå över till Inställningar -> System -> Om telefon . Nu, tryck på "Android Version 8.0.0" ett par gånger tills du ser den stora, gula Android O-symbolen dyker upp på din skärm. Nu knackar du på det ett par gånger och trycker sedan länge på det tills enheten vibrerar. En animerad bläckfisk kommer nu att visas på din skärm som du kan sträcka och dra runt. Medan det kanske inte är så kul som Android-versionen av Flappy Bird, är det fortfarande en rolig liten sak att ha på din enhet.

Gör det mesta av din enhet med dessa Android Oreo-tricks
Android Oreo är den senaste versionen av Google, och definitivt ett steg i rätt riktning. Men som alltid kan den allmänna användaren inte vara medveten om alla förändringar som händer bakom kulisserna, och de funktioner som läggs till för sin lätthet. Som sådan bör vår artikel för tips och tricks för din Android Oreo-enhet vara till nytta. Titta på detta utrymme för fler Android Oreo-tricks, och se till att kommentera något som du hittar i kommentarfältet nedan.