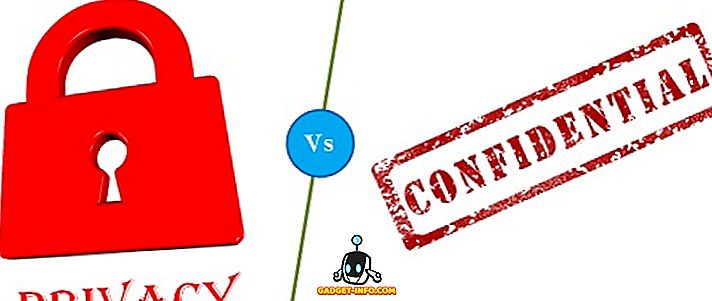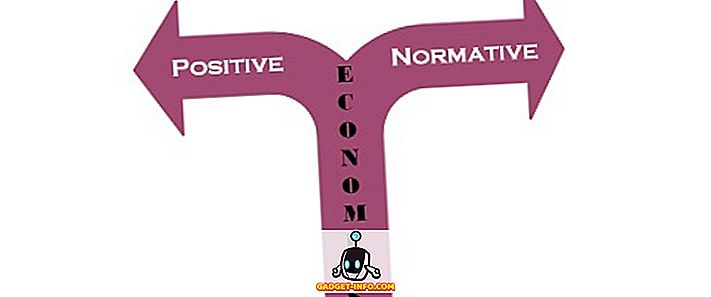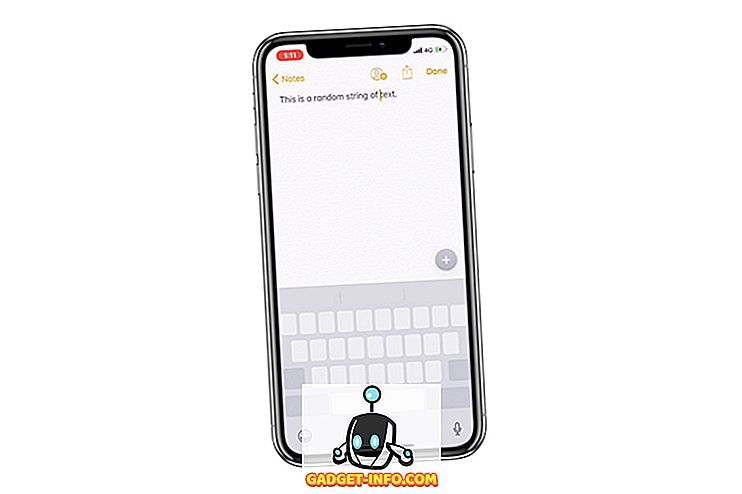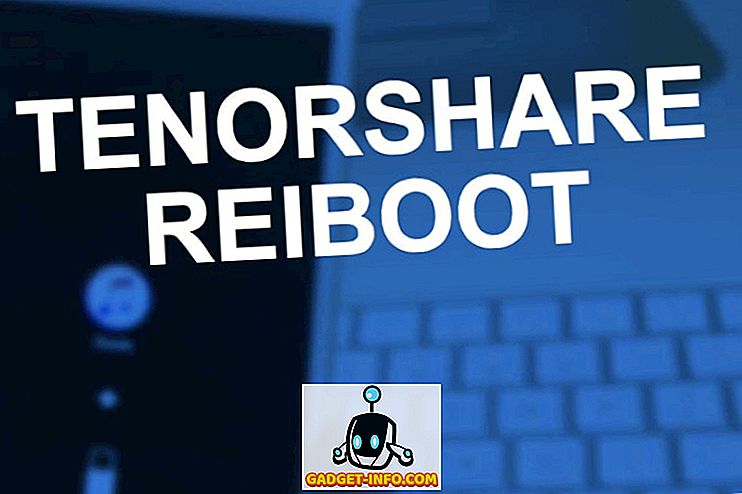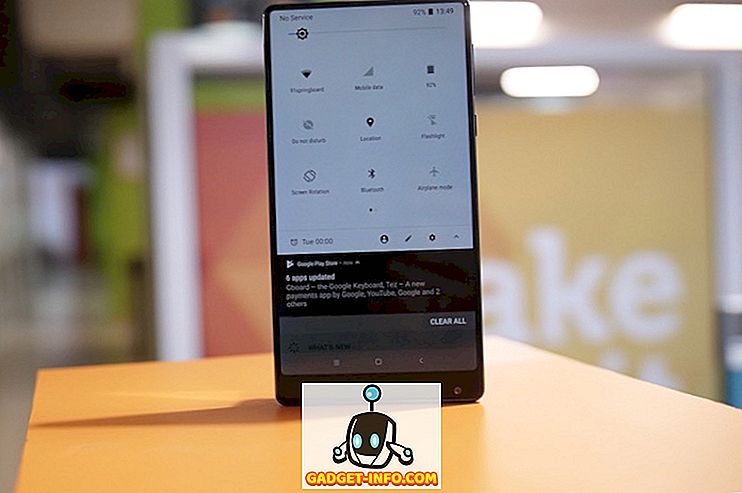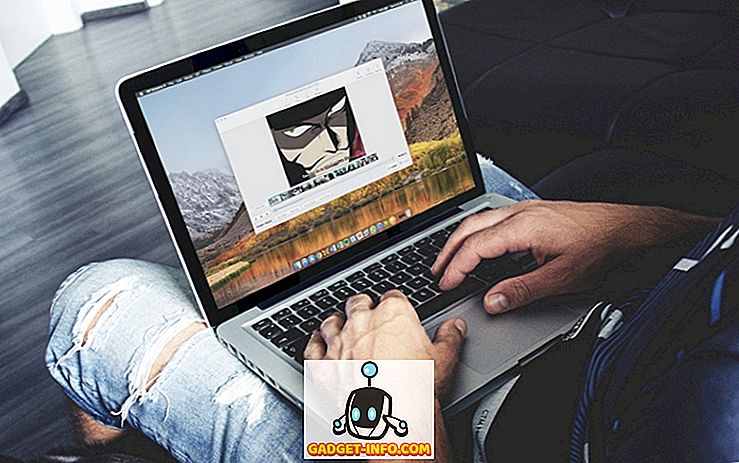Inspelning av skrivbordet är en av de coolaste sakerna du kan göra på din dator. Det finns så många saker du kan göra med en skärmdump: skapa en videoguide eller handledning för att hjälpa en ny Linux-användare, göra en presentation av ett projekt, göra en mjukvaruöversikt eller bara ha kul och strömma medan du spelar ett PC-spel. Screencasts är bra när du vill visa någon hur man gör något på ett dynamiskt sätt. I motsats till skärmdumpar innehåller videon på ditt skrivbord faktiskt den aktivitet du försöker beskriva (välj alternativ eller navigera genom menyer). De behöver inte direkt streamas online - du kan skapa dem som videoklipp och ladda dem senare om du vill. Eftersom det finns gott om screencasting-appar för andra operativsystem, tyckte vi att det skulle vara rättvist att visa dig vad Linux har att erbjuda.
Här är ett urval av 10 bästa skärminspelningsappar för Linux.
1. Gnome och kanel applets

Innan du börjar förtvivlad över att du måste installera och lära dig hur du använder en ny skärmdump, kan du överväga inbyggda lösningar som erbjuds av din Linux-skrivbordsmiljö. Om du bara behöver enkla skärminspelningsfunktioner och du är användare av Gnome 3 eller kanel kan du förlita dig på två skrivbordsapplets för detta jobb. Cinnamon Desktop Capture och Gnome Screencast kan både ta en videoinspelning av skrivbordet. På Gnome kan funktionen aktiveras genom att trycka på Ctrl + Alt + Shift + R - du får se en symbol som anger inspelningsprocessen. Med kanelappleten kan du konfigurera några grundläggande alternativ, och det kan också spela in ljud.

Bäst för: nybörjare, användare som vill ha en enkel lösning, och de som inte vill installera ytterligare programvara
2. Enkel skärminspelare

Som namnet antyder är det här verktyget enkelt att använda, men det betyder inte att det är begränsat i funktionalitet. Enkel skärminspelare kan spela in både video och ljud, och du kan välja om du vill spela in hela skärmen eller bara det valda området. Det är möjligt att pausa inspelningen och visa en live förhandsgranskning under inspelningen så att du kan se hur den slutliga videon kommer att se ut. Enkel skärminspelare finns i förråd av vissa Linux-distributioner (Arch Linux, openSUSE, Mageia, Slackware), medan Ubuntu och Mint-användare kan lägga till den officiella PPA-filen eller ladda ner paketen manuellt. Den officiella webbplatsen har några användbara tips om du vill spela in videor för YouTube eller screencast-videospel.
Bäst för: användare som föredrar ett enkelt appgränssnitt med alla viktiga alternativ
3. ScreenStudio

ScreenStudio är ännu en enkel men kraftfull screencasting app. Det låter dig spela in ditt skrivbord som en videofil (med stöd för ljud), men det kan också direkt strömma video till tjänster som Twitch.tv och YouTube. Allt du behöver göra är att ge din kontoinformation och ställa in önskade parametrar. ScreenStudio kan läsa utmatning från din webbkamera, visa den på skärmen och inkludera den i inspelningen. Den stöder flera videofilformat (MP4, FLV) och det är lätt att konfigurera. Med ScreenStudio kan du ställa in en onlineström på skrivbordet utan för mycket besvär.
Bäst för: användare som vill ha snabb och enkel screencasting på Linux
4. VLC

Du har nog hört talas om VLC - det är en av de mest populära Linux-multimediaspelarna, och med anledning. Den är full av coola och användbara funktioner, så det borde inte överraska dig att en av dem är just det vi behöver här: skrivbordsinspelning. Du hittar den här funktionen i dialogrutan Media> Convert / Save under fliken "Capture Device". Allt du behöver göra är att "Capture mode" är inställt på "Desktop" och att alla andra konfigurationsalternativ är rätt. Du kan välja mellan att spara inspelningen som en fil och direktuppspelning den online. Klicka på "Stream" -knappen och följ guiden tills du blir uppmanad till inspelningsdestinationen. Där kan du välja att spara det som en fil eller välja önskad strömmingsmetod (troligtvis HTTP). En bra sak om VLC är att den stöder en massa videofilmer, och du kan enkelt tweak kvaliteten på utdatafilen.
Bäst för: Användare som redan är nöjda med VLC, och de som vill ha ett enkelt sätt att strömma sina skrivbord online
5. Krut

Krut har ett litet gränssnitt som visserligen inte ser väldigt vackert ut. Det beror på att det är en Java-applikation, vilket gör den bärbar och lätt att använda på andra plattformar. Krut kan spela in både video och ljud, och du kan välja vilka delar av skärmen som ska ingå i inspelningen. Den har en timer, live preview och möjligheten att följa muspekaren på skärmen och spela in rörelserna. Detta gör att Krut är bra för att skapa videoupptagningar, men dess praktiska förmåga kan begränsas av att det sparar videor i Apples QuickTime (MOV) filformat.
Bäst för: användare som vill ha en liten, bärbar applikation som kan användas på andra operativsystem
6. Vokoscreen

Vokoscreen är ett användarvänligt screencasting program som kan spela in video och ljud i flera filformat. Du kan använda den för att spela in hela skrivbordet, ett visst programfönster (till exempel din webbläsare) eller en vald region på skärmen. Vokoscreen kan också komma åt din webbkamera och förstora de valda delarna av skärmen. Det är en praktisk applikation för att skapa videoguider, speciellt om du vill inkludera berättande eller fokusera på bara ett fönster istället för hela skärmen.
Bäst för: användare som letar efter ett enkelt sätt att spela in aktivitet i bara ett programfönster
7. Kazam

Kazam är en annan applikation på den här listan som syftar till att vara enkel både i utseende och funktionalitet. Du hittar inte för många alternativ här, men det kan ta upp ljud (från dina högtalare och från mikrofonen). Den har en timer, ett alternativ att välja ett visst skrivbordsområde och möjligheten att ta vanliga statiska skärmdumpar. Du kan också använda Kazam för att spela in bara ett fönster på skrivbordet.
Bäst för: nybörjare, användare som inte behöver avancerade screencasting-alternativ
8. Byzanz

Låt inte kommandorads naturen avskräcka dig från att använda Byzanz. Detta fantastiska verktyg kan spela in video och ljud i OGG- och FLV-format, men det bästa är att du kan använda den för att spela in animerade GIF-filer. Eftersom de är mindre än vanliga videofiler, är GIF-inspelningar praktiska när din bandbredd är begränsad, eller när du vill dela en snabba handledning via e-post. De är också användbara om du skriver en programvaruöversikt för din blogg eller hemsida och vill visa läsarna hur man gör något utan att omdirigera dem till externa källor eller YouTube-videor. Med Byzanz kan du förkonfigurera varaktigheten för inspelningen eller GIF-animationen och välj storleken på regionen som ska spelas in. Att skriva byzanz-record -hjälp i terminalen visar de alternativ som Byzanz stödjer, så att du kan lära dig mer om hur du använder den.
Bäst för: användare som föredrar CLI-appar och de som vill skapa animerade GIF-filer på skrivbordet
9. recordMyDesktop

Liknande andra appar på listan kan recordMyDesktop skapa videoklipp med ljud och spela in antingen ett valt område på skrivbordet eller hela skärmen. Den har en bra förhandsgranskning och låter dig styra video- och ljudkvalitet. Du kan pausa din skärmdump och fortsätta när som helst. Det är också möjligt att definiera frekvensen FPS (bilder per sekund) och komprimering av dina inspelningar. Om du inte vill visa fönsterdekorationer (titelfält och knappar) i din inspelning kan du stänga av det i dialogrutan Avancerade inställningar. RecordMyDesktop kan följa markören medan du spelar in, och låter dig markera viktiga delar av din videopresentation eller handledning.

Bäst för: användare som vill kontrollera kvaliteten på screencasts från ett enkelt gränssnitt
10. OBS (Open Broadcaster Studio)
Du kan säga att vi sparade bäst för sist. Jämfört med resten av appar, är OBS en riktig behemoth; en fullfjädrad screencasting-lösning som direkt kan strömma ditt innehåll till DailyMotion, YouTube och naturligtvis Twitch. Det kan fånga utvalda applikationsfönster eller hela skärmen, och du kan lägga till text och bilder i din ström för att göra det mer intressant. Det finns en levande förhandsgranskning av din ström och alternativen för att snabbt styra volymen. Inställningsdialogrutorna innehåller många alternativ för att optimera kvaliteten på ljud- och videoutgången, och OBS stöder plugins som "Game Capture" som hjälper dig att strömma videospel i helskärmsläge.

Självklart kan du bara använda OBS för att skapa vanliga videor - spara bara skärmbilden som en fil. Du kan importera bildfiler och göra ett bildspel till en video och skriva text på skärmen när du spelar in som en extra förklaring (eller till och med som vattenstämpel för att skydda ditt innehåll). OBS kan vara lite utmanande att arbeta med tills du förstår terminologin (och skillnaden mellan scener och källor), men du kan alltid lita på sin online-dokumentation.
Bäst för: avancerade användare och alla som vill börja streaming på Twitch
Detta avslutar våra rekommendationer av screencasting-appar för Linux. Förhoppningsvis hittar du en app som passar ditt användarfall så att du kan börja direktuppspelning!
Om vi glömde några andra fantastiska appar, låt oss veta. Vad använder du för att spela in ditt skrivbord? Har du någonsin använt någon av appar från listan? Berätta för oss i kommentarerna nedan.