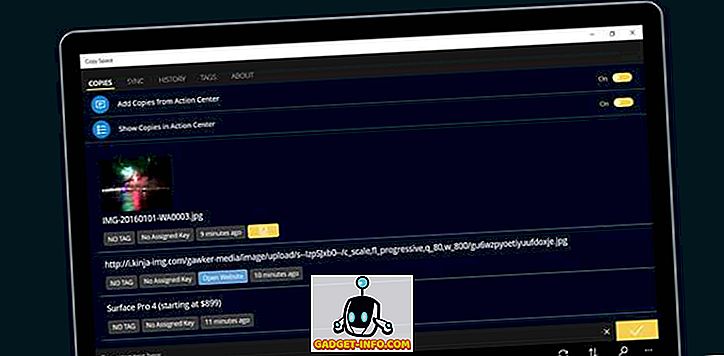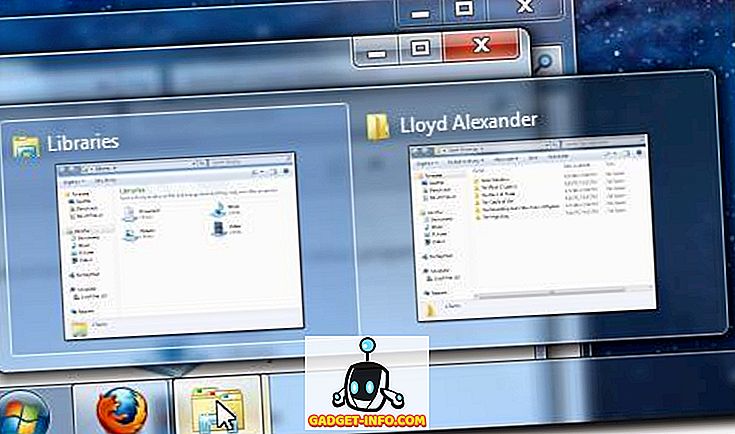Om du är en spelare, är den viktigaste komponenten i din dator nästan grafikkortet. GPUen ger all grafisk hästkraft som du behöver spela de senaste och bästa spelen på din dator. Föreställningen du får på vart och ett av dessa spel beror på hur kraftfullt ditt grafikkort är. Det sägs att vissa människor inte är nöjda med aktieprestandan och vill pressa ut varje sista bit prestanda som är möjligt från sina kort. Om du är en av dem och du ser fram emot att veta hur man gör det, så har du kommit till rätt ställe. Så, utan vidare, låt oss ta en titt på hur man överklockar GPU för bättre spelprestanda:
Hämta och installera MSI Afterburner
Afterburner är en tredjepartsprogramvara som utvecklats av MSI (Micro-Star International), som i första hand syftar till att finjustera grafikkorten och få bättre prestanda utifrån det. Du kan helt enkelt ladda ner MSI Afterburner gratis direkt från företagets hemsida.
När du är nedladdad, helt enkelt extrahera RAR-filen och kör EXE-filen för att installera programvaran. Som standard kommer MSI Afterburner med RivaTuner Statistics Server, som låter dig övervaka temperaturen och användningen av olika komponenter i ditt system. Om du inte vill ha det, avmarkerar du kryssrutan under installationen.

Tweaking GPU med MSI Afterburner
Tweaking din GPU är inte ens nära hård och det är mycket lättare än överklockning en CPU eller RAM. Hela processen tar knappt några minuter. Så var noga med att följa stegen för att undvika onödig förvirring:
Obs! Jag har personligen testat det här verktyget på min Alienware 15 R3 bärbara dator. Med detta sagt kan överklockning av din GPU minska dess livslängd på grund av höga temperaturer och jag kommer inte att hållas ansvarig för eventuella skador som du kan orsaka för ditt system i denna process. Så fortsätt på egen risk.
- Innan vi går direkt till överklockningsprocessen måste vi se till att ett par saker hjälper dig under processen. När MSI Afterburner-mjukvaran har öppnats kan du se reglagen bredvid "Power Limit" och "Temperature Limit" alternativet mitt i verktyget. Observera att dessa reglage är låsta på vissa system och upplåst på vissa system. Det beror helt på den GPU du har. Med tanke på min är en bärbar GPU, är den ganska låsad tyvärr, så jag kan inte flytta den. Om du kan glida det, flytta du skjutreglaget Power gräns längst till höger och flytta reglaget för temperaturbegränsning baserat på dina önskemål . Observera att den här reglaget bestämmer högsta temperaturen för din GPU.

- Nu är det den viktiga delen som du alla har väntat på. Ja, vi klämmer ut alla prestanda från din GPU i detta steg. Kan du se reglagen för "Core Clock" och "Memory Clock" nedanför Temperaturbegränsning? Ja, vi ska spela med skjutreglagen här. Om det här är din första gången överklockning, se till att öka reglaget för din kärna ur i steg om 50 MHz och minnesklocka i steg om 100 MHz .

- När du är klar, fortsätt och spela några grafiskt intensiva spel på det, samtidigt som du övervakar din GPU-temperatur på MSI Afterburner samtidigt. Så länge som temperaturen är under 85 grader Celsius, borde du vara bra. Se också till att spelen inte kraschar eller att du inte märker artefakter på skärmen för att säkerställa att din överklocka är stabil.

- Tja, om du känner att temperaturen är för varm för dig, kan fläkthastigheten vridas upp, enligt dina önskemål . På samma sätt som reglage för kraft och temperaturbegränsning kan den här reglaget låsas beroende på maskinvaran. Om du använder en bärbar dator som jag skulle det troligtvis vara låst. När du har slutfört konfigurationen kan du spara din konfigurationsprofil genom att klicka på rutan indikerad med ett fält . Du kan även aktivera den här konfigurationen när Windows startar genom att helt enkelt klicka på Windows- ikonen direkt under Startup, längst ner till vänster i Afterburner-verktyget.

Tja, det är ganska mycket hur du klämmer varje sista bit av prestanda ur datorns GPU för att förbättra smidigheten i din spel.
Aktivera högpresterande kraftplan i Windows
Även om överklockning förbättrar din GPUs prestanda, finns det några steg som du behöver kontrollera för att säkerställa att GPU-enheten utför full potential och inte påverkas av datorns energiplan. Som standard använder alla datorer som använder Windows den balanserade kraftplanen. Så måste du byta den till "High Performance" power plan .
För att göra det på Windows 10, gå helt enkelt till Kontrollpanelen-> Hårdvara och ljud -? Strömalternativ och klicka på Högprestanda . Tja, det tog knappt några sekunder, eller hur?

Föredra maximal prestanda i NVIDIA-kontrollpanelen
Användare som har ett NVIDIA-grafikkort på ditt system måste gå igenom en extra inställning för att se till att deras kort inte spolas på grund av NVIDIA Control Panels energihanteringsläge. Som standard är den inställd på Optimal Power. Du kan helt enkelt ändra det genom att öppna NVIDIA-kontrollpanelen och sedan gå till "Hantera 3D-inställningar" och i alternativet "Energihanteringsläge" välj "Föredra maximal prestanda" . Genom att ändra detta kommer din GPU-användning för det mesta att vara över 90% medan du spelar några grafiskt intensiva spel på datorn och därigenom frigöra hela GPU: s potential.

Överklocka GPU för att öka spelresultatet
Som du kanske har märkt från stegen ovan var processen långt ifrån hård och komplicerad. Även en person med knappt någon teknisk kunskap kan överklocka GPUen om de steg som vi har nämnt följs rätt. Prestationsförbättringen i spel är ganska märkbar om du övervakar den. Så, är du redo att försöka MSI Afterburner ut för dig själv och uppleva bättre spelprestanda ur ditt system? Låt oss veta i kommentarfältet nedan, som vi skulle vilja veta dina tankar om hela processen.