Om du någonsin velat prova Linux distros som Ubuntu, måste du ha märkt att du kan använda en USB-enhet för att skapa en startbar "Live USB" för den. Detta innebär i grunden att du inte behöver installera distro på ditt system, och du kan bara starta den från Live USB och testa den. Om du gillar distroen kan du helt enkelt installera den från själva USB-enheten. Processen med att göra detta är lätt, och kan göras på vilken Mac (och Windows PC) som helst. Så om du undrar hur du skapar en Live USB och startar upp i live Linux USB på Mac, så här gör du det:
Skapa en startbar Live USB för Linux Distros
För att kunna starta upp i Linux på Mac måste du först skapa en Live USB för distro du vill ha. Vi demonstrerar detta med Ubuntu 14.10 "Yakkety Yak", på en MacBook Air som kör den senaste versionen av MacOS Sierra. Du kan ladda ner Ubuntu från den officiella hemsidan, gratis. När du har gjort det kan du fortsätta med den här guiden. Se till att du har en USB-enhet med minst 8 GB kapacitet, till hands.
Obs! Den här USB-enheten formateras och alla data på den raderas. Se till att du tar en säkerhetskopia av viktiga data som du kan ha på den här USB-enheten.
För att skapa en Bootable Live USB för Ubuntu på macOS, följ bara stegen nedan:
1. Hämta UNetbootin, och installera den på din Mac. När du har gjort det här, starta appen och klicka på alternativknappen bredvid " Diskbild ".
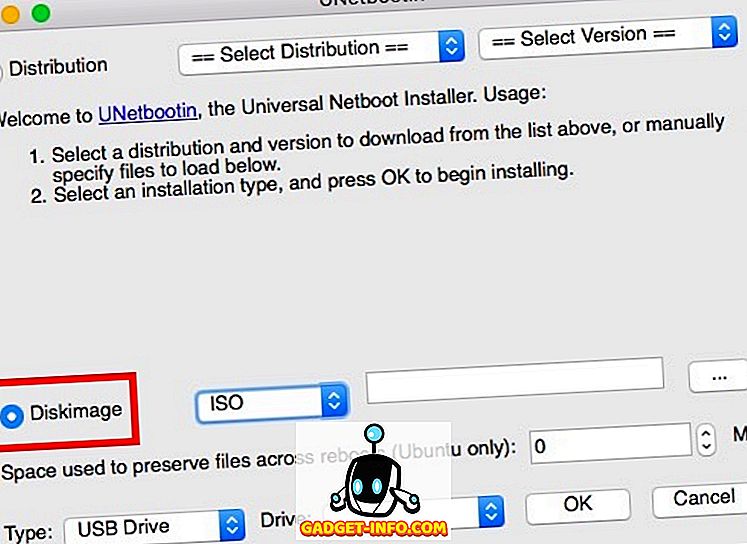
2. Klicka på knappen märkt med "..." och välj ISO-filen du laddade ner från Ubuntus webbplats.
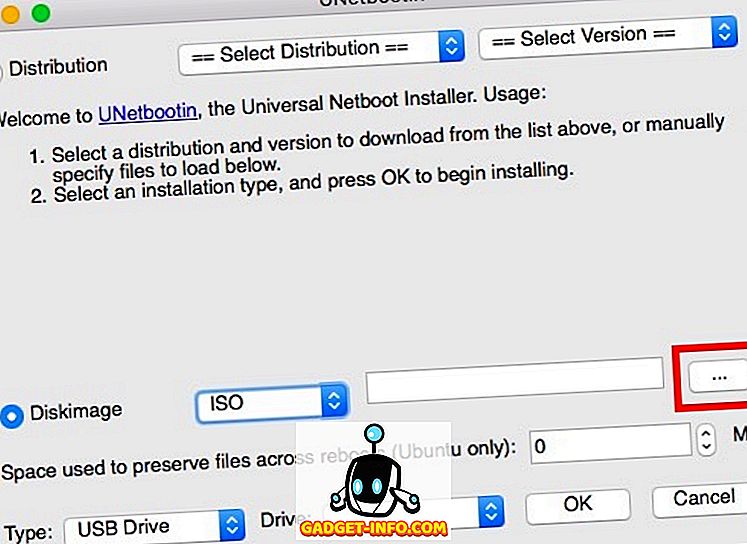
3. Anslut nu USB-enheten som du vill använda som Live USB, starta Terminal och skriv "Diskutil-lista" . Kontrollera "identifieraren" för din USB-enhet.
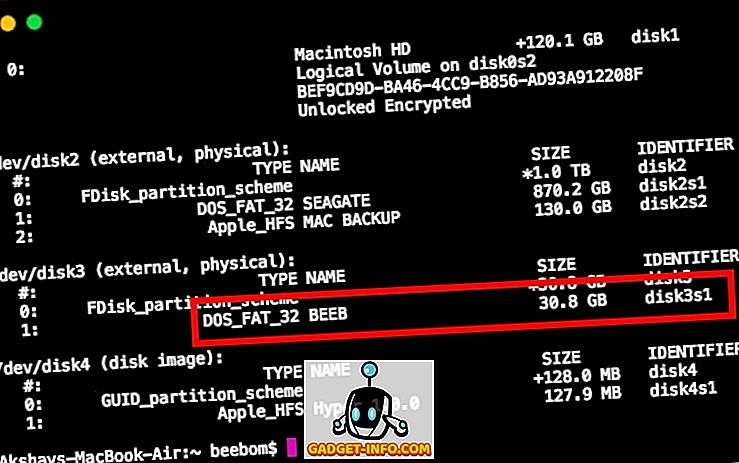
4. I UNetbootin, välj den här identifieraren i rullgardinsmenyn som säger "Drive".
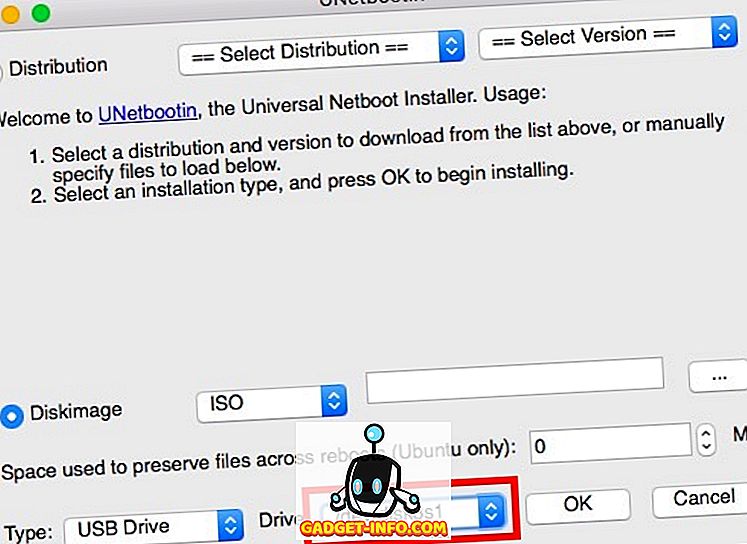
Obs! Se till att du har valt identifieraren för din USB-enhet, eftersom den valda enheten ska formateras.
5. När du är säker på att du har valt rätt enhet, klicka bara på "OK" .
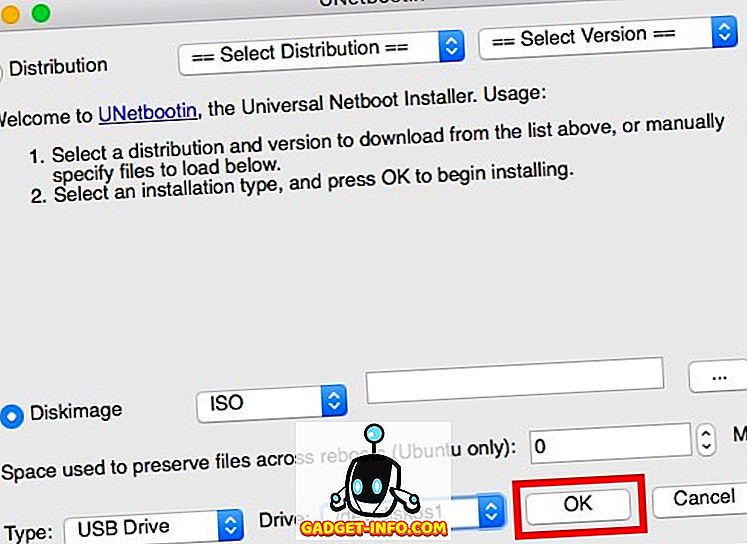
UNetbootin kommer nu att fungera genom ett par steg och skapa en startbar Live USB som du kan använda för att starta upp i Linux, på din Mac.
Obs! Som standard stängs alla ändringar som du gör när du stänger av en live session. Så om du installerar appar och skapar dokument i Ubuntu medan det är i Live-läge, kommer de inte att vara tillgängliga nästa gång du slår på OS med dess Live USB. Om du vill ha några ändringar som du gjort för att fortsätta mellan omstart, kan du göra det genom att ange ett värde under " utrymme som används för att bevara filer över omstart (endast Ubuntu) ".
Live Boot Linux i Mac
Nu när Live USB har skapats, låt oss se hur vi kan starta den med Mac Startup Manager . Om du inte vet hur du öppnar Startup Manager på Mac följer du bara nedanstående steg:
1. Håll Live USB-kontakten ansluten till din Mac och stäng av den. Tryck sedan på strömbrytaren och håll ner "alternativ" -knappen tills du når " Startup Manager ".
2. Här ser du alla enheter som din Mac kan startas upp från, inklusive "Macintosh HD" som innehåller MacOS Sierra. Förmodligen kommer du bara ha två alternativ, varav en kommer att vara "Macintosh HD" och andra kommer att vara Linux USB-enheten som heter " Windows eller EFI ". Använd piltangenterna för att markera Linux-enheten och tryck på " Retur / Enter ".
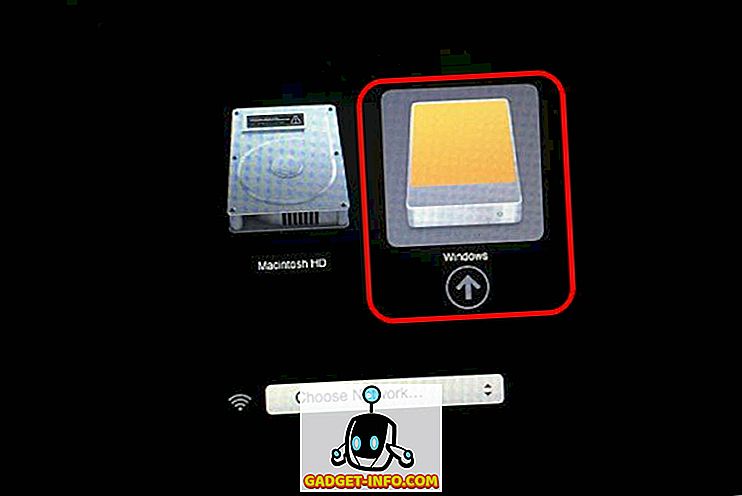
Din Mac använder nu den startbara USB-enheten för att starta upp i Ubuntu. När du ser en blå skärm med några alternativ, välj den som säger " Försök Ubuntu utan installation " och tryck på " Retur / Enter ". Din Mac startar upp i Ubuntu.
Starta enkelt i Live Linux på en Mac
Du kan använda den här metoden för att starta upp Mac-datorn från en Live USB-disk i en Linux Distro. Att använda Live Sessions är bra om du inte behöver installera operativsystemet på hårddisken eller SSD; och macOS kommer att förbli säkert från allt du gör på Live OS. Om du vill starta upp MacOS Sierra, stäng av Live Session och starta Mac-datorn genom att trycka på strömbrytaren.
Som alltid, om du har några frågor, tveka inte att fråga, och låt oss veta dina tankar om att använda Live USB-enheter för att starta in Linux distros, i kommentarfältet nedan.








