Det finns något att säga om att anpassa utseendet på de produkter du använder. Tillsammans gör anpassningar som det som gör din enhet "din egen" och ger dina enheter en personlig touch. Medan det är enkelt att anpassa aspekter av din Mac, till exempel skrivbordet, och till och med några av de gester som macOS erbjuder, visste du att du även kan anpassa appikonen som används av dina program? Det också, utan att använda någon tredje parts programvara. Allt du behöver är en PNG-bild av ikonen du vill använda. Så här är hur du kan använda anpassade ikoner i macOS:
Ändra appikoner i macOS
Att utforma en ikon för en app är inte lika lätt som det kan tyckas. Mycket tänker på att utforma den perfekta ikonen, eftersom det är vad de flesta människor kommer att känna igen av appen. Kom och tänka på det, hur många gånger läser du faktiskt namnet på appen på din Mac innan du startar den? Heck, dockan har inte ens namn för de appar som du håller kvar där. Som det visar sig är ikoner ganska viktiga. Om du vill anpassa ikoner på din Mac kan du helt enkelt följa stegen nedan:
1. Hämta ikonen du vill ha
Kanske den svåraste delen i den här handledningen bestämmer vilken ikon som ska användas istället för standardikonen. Om du är bra på att designa, kan du förmodligen designa en ikon själv. Men det är jag inte. Så jag letar efter appikoner som jag kan använda. Det finns många webbplatser som erbjuder ikoner som du kan ladda ner, med en mängd olika licenser. Jag använder Iconfinder. I illustrationen ändrar jag appikonen för Google Chrome.
- Först, starta en webbläsare och gå till Iconfinder . Här letar du efter ikonen du vill ha. Jag är en fan av den nya Google-logotypen, så jag söker efter "Google".
Obs! Glöm inte att filtrera resultaten med deras licens, för att se till att du inte hamnar i strid med en upphovsrätt.
- När du väl hittar en ikon du gillar, klicka bara på den och ladda ner den i PNG-format. Jag laddar ner Google-logotypen, i storleken 512 × 512.
2. Byta standardikon
När du har laddat ner ikonen du vill använda, följer du stegen nedan för att ändra ikonen på den app du vill ha.
- Öppna först den nya ikonen du just laddade ner. Tryck på kommandot + A, för att markera det och tryck sedan på kommandot + C för att kopiera det.
- Sedan, i Finder, gå till mappen Program och välj den app du vill ersätta ikonen för. Högerklicka och klicka på " Hämta info ". Du kan också trycka på kommandot + I för att öppna inspektören.
- Klicka på appens ikon i inspektören. Du kommer att kunna se att den är vald.
- Tryck helt enkelt på kommandot + V för att klistra in din kopierade ikon i stället för ikonen som appen använder. Du kan bli ombedd att ange ett administrativt inloggningsuppgifter om du använder ett standardkonto. När du är klar kommer appens ikon att ändras till den nya ikonen som du klistrade in.
Obs! Om den här metoden ändrar appens ikon, om du redan har lagt till appen i Dock, måste du lägga till appen till Dock igen för att se den nya ikonen där. Men oroa dig inte, appens ikon har ändrats hela systemet och du kan kolla detta genom att gå till Spotlight och skriva appens namn. Den visar dig den nya ikonen. Du kan också kolla detta i Launchpad.
Använd anpassade ikoner på din Mac
Nu när du vet hur du kan använda anpassade ikoner på Mac, kan du gå vidare och byta ikoner på en app som du alltid i hemlighet ville ha en annan ikon. Så fortsätt, och anpassa macOS-ikoner till din smak och dela dina tankar med oss. Om du har några frågor eller om du stöter på några problem, så låt oss också meddela oss i kommentarfältet nedan.
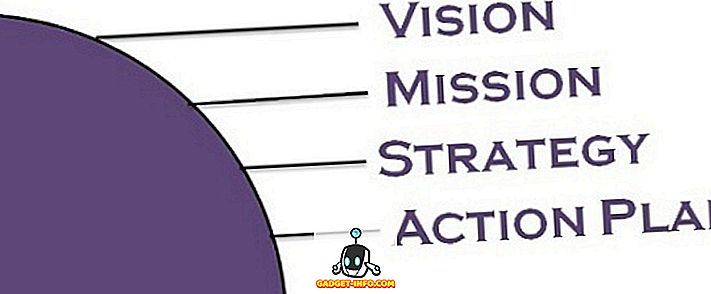







![sociala media - Inside eCommerce Giant Amazons Warehouse [Video]](https://gadget-info.com/img/social-media/899/inside-ecommerce-giant-amazon-s-warehouse.jpg)