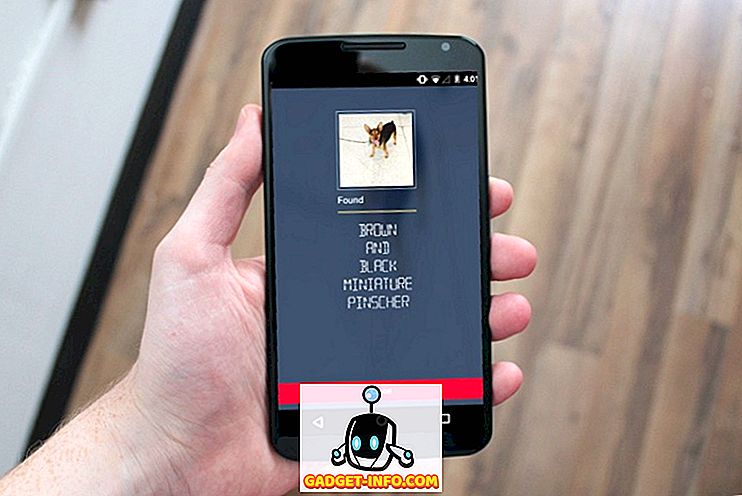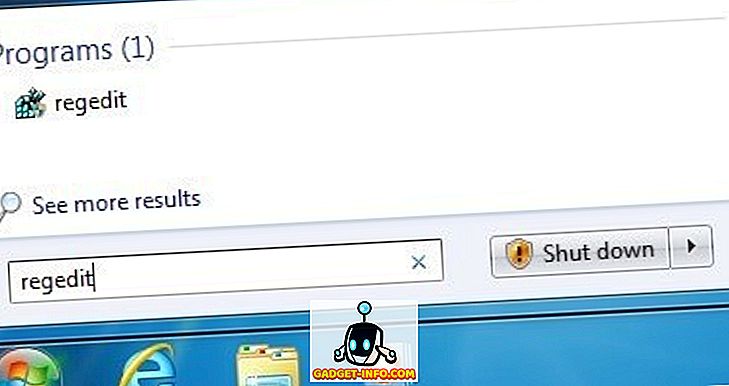Slutligen är Vivo X21 UD här! En av de tidiga adoptorerna av fingeravtryckssensorerna, Vivo X21 UD (€ 35, 990) är utan tvekan revolutionerande. Men förutom den stora hårdvaran som den här enheten packar in, kommer den också med företagets FuntouchOS på Android 8.1 Oreo. Medan operativsystemet är lätt att använda och påminner om iOS-upplevelsen, döljer det många funktioner upp på ärmen. Tja, om du är någon som planerar att köpa Vivo X21 UD eller redan har köpt den, läs vidare, eftersom vi visar dig några av de bästa funktionerna och tricksna för Vivo X21 UD:
15 Bästa Vivo X21 Tips och tricks
1. Ställ in fingeravtrycksscannern Ny undervisning
Höjdpunkten i Vivo X21 UD är den under display fingeravtrycksskannern. Som sådan är jag säker på att många av dig vill prova den här funktionen. Tja då är det ganska lätt att ställa in ditt fingeravtryck på Vivo X21 UD.
1. Först av, gå över till Inställningar -> Fingeravtryck, ansikte och lösenord -> Fingeravtryck .

2. Klicka nu på "Lägg till ett fingeravtryck" och registrera din biometri genom att placera fingret på skärmen om och om igen. Det är allt.

2. Ställ in ansiktslåsning
Bortsett från Face Unlock, är Vivo X21 UD utrustad med möjligheten att låsa upp enheten med ditt ansikte också. Och det är förvånansvärt snabbt. Tja, om du vill använda ansiktslåsning på din enhet följer du stegen nedan:
1. Gå över till Inställningar -> Fingeravtryck, ansikte och lösenord -> Ansikte.

2. Klicka nu på "Lägg till ett ansikte" och registrera ditt ansikte genom att följa anvisningarna på skärmen.

3. Använd gester för navigering
Bortsett från att ha ett skräddarsyddat OS som liknar iOS, har Vivo X21 UD också navigeringsbevakningar inspirerade av iPhone X. För att aktivera gestnavigering, gå helt enkelt till Inställningar -> Systemnavigering -> Navigationsfel och aktivera den .

Och det är allt. Du kommer att se att tre nya barer har ersatt Android-navigeringstangenterna. Du kan svepa på vänsterfältet för att starta kontrollcenter, svep på mittfältet för att gå hem, svep på den högra fältet för att gå tillbaka en sida och svep och håll i mittenfältet för att starta menyn Nyhet-appen.
4. Ändra animering av fingeravtryckslåsning
Så, du har lyckats konfigurera fingeravtryckslåsning på din enhet. Och jag är ganska säker på att du har använt det också. I så fall måste du ha märkt den snygga, snygga animationen som kommer på skärmen medan du låser upp enheten, eller hur? Gissa vad du kan ändra den animationen också. Hoppa bara över till Inställningar -> Fingeravtryck, ansikte och lösenord -> Fingeravtryck -> Animeringsstilar och välj animering av din inställning.

5. Ställ in alltid på displayen
Super AMOLED-skärmen på Vivo X21 UD är fantastisk, och den visar. Men en annan bra sak med den här skärmen är att den kommer med stöd för alltid på skärmlägen. Tja, om du gillar det, följ stegen nedan:
1. Gå över till Inställningar -> Låsskärm, startskärm och bakgrundsbild -> Alltid på skärmen.

2. Aktivera nu växeln "Always on Display" . Dessutom kan du även anpassa klockstilen genom att trycka på "Klocktyp" .

6. Custom Call Recording
Samtalsinspelning är en funktion som många företag som OnePlus och Xiaomi inkluderar med sina smartphones. Funktionen är väldigt praktisk och den kommer till Vivo X21 UD tillsammans med lite extra kraft. Bortsett från standarduppringning kan du också ange kontakter för vilka du vill spela in samtal . Hoppa bara till Inställningar -> Telefon -> Spela in inställningar och tryck på "Spela in anpassade samtal automatiskt ". Nu trycker du på knappen Anpassad och väljer de nummer som du vill kunna spela in samtalen för.


7. Inbyggd telefonnummeridentifierare
Vivo X21 UD levereras med en inbyggd telefonnummeridentifierare som fungerar precis som Truecaller och identifierar uppringarens identitet. Om du brukar få ett ton telefonsamtal från okända nummer kommer den här funktionen att vara väldigt praktisk.
1. Först av, gå över till Inställningar -> Telefon -> Online-erkännande av konstigt nummer.

2. Slå på växeln bredvid "Online recognize unknown number" .

8. Levande bilder
På samma sätt som iPhones och Pixel-enheterna frambringar Vivo sin egen form av Live Photos. Det tillåter i princip användare att spela in små videor som de kan avslöja genom att röra och hålla fotot. För att använda livefotoet startar du kamerans app och trycker på ikonen Live Photo (markerad på bilden nedan) .

9. Röststyrning din kamera
Medan Vivo säkert har kopierat många funktioner, är en av de mest intressanta funktionerna som denna enhet har att integrera röstkommandon i kamerans app. Det är rätt, du kan använda din röst för att ta bilder och videor på Vivo X21 UD. För att göra det, starta först kameraprogrammet och klicka sedan på inställningsverktygsikonet högst upp till höger. Här, i den tredje raden från toppen, tryck på "Röst". Nu kan du bara säga "Ost" och kameran tar automatiskt bilden för dig.

10. Porträttläge
Trenden som har funnits länge nu är porträttläge. Varje tillverkare har försökt sätta sin tur på det och försöker skapa en bokeh-effekt som liknar DSLR-datorer. Medan porträttläget på Vivo definitivt inte är lika bra som en DSLR, är det ganska bra. För att ta porträttbilder med kameran, tryck bara på ikonerna för porträttläge innan du tar bilderna.
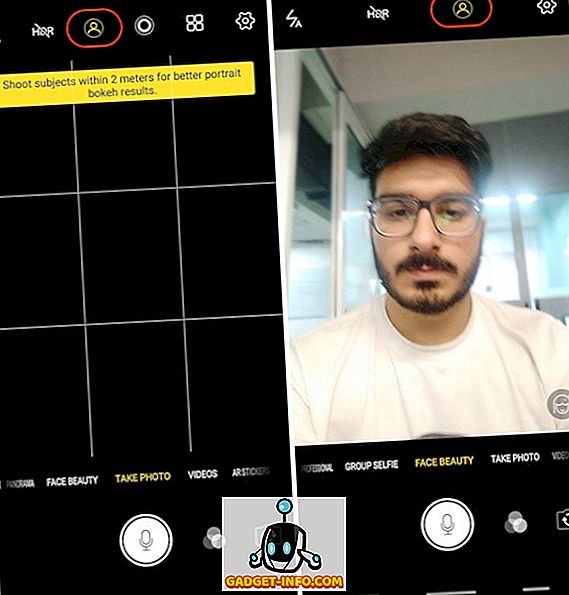
11. AR-klistermärken
En annan favorit favoritfunktion som Vivo X21 UD har är AR-klistermärken. För att komma åt AR-klistermärkena, svep på kamerans sökare från höger till vänster tills du ser "AR-klistermärken" -läget . För att ändra AR-klistermärkena, tryck först på smileysymbolen och välj sedan de som du vill använda.

12. Ställ in App Lock med fingeravtryck eller ansikte
Du kanske redan har konfigurerat ditt fingeravtryck eller ansikts-ID på din Vivo X21 UD. Men bortsett från att du bara använder den för att låsa upp din enhet kan du använda dessa biometriska åtgärder för att skydda dina appar. Håll bara över till Inställningar -> Fingeravtryck, ansikte och lösenord -> Fingeravtryck (eller ansikte, beroende på vilket som ska användas för skydd) och aktivera växling bredvid "Sekretess och appkryptering" .

13. Suddiga specifika appar i "Senaste Apps"
På menyn Nyheter-app visas mini-förhandsgranskningar av de appar som du nyligen har använt. Vivo X21 UD ger en funktion som kan suddiga korten i den senaste appsmenyn. För att aktivera den här funktionen, gå till Inställningar -> Fler inställningar -> Senaste appar och aktivera alternativet "Blur Display" .

När du har gjort det kan du välja de appar som du vill suddas i menyn Uppdatera för att skydda dina data.

14. Dedikerad split-skärm för meddelanden
En av de mest innovativa funktionerna som Vivo har tagit med Vivo X21 UD är det dedikerade split-skärmsläget för meddelandehantering. Funktionen låter dig i grund och botten seamlessly omforma en helskärmsapp till split-skärmsläge när du får ett meddelande och knackar på meddelandet. För att aktivera den här funktionen, gå till Inställningar -> Smart Split -> Meddelandeskärmsuppdelning och aktivera den .

Dessutom kan du också välja de appar som du vill aktivera smart split-skärmsläge för.

15. Använd App Clone
Vivo X21 UD kommer med möjligheten att skapa en sekundär kopia av dina installerade appar, så du kan använda 2 nummer på samma enhet. Du kan till exempel klona din Whatsapp eller Facebook-app för att köra flera konton på samma Vivo X21 UD-enhet. För att göra det, gå över till Inställningar -> App Clone och aktivera växling bredvid de appar som du vill skapa en klonad kopia av.

Din Favorit Vivo X21 Funktioner och tricks?
Jag hoppas att du hittade dessa tips och tricks hjälp och lärde dig något nytt. Vivo X21 UD kommer med många dolda funktioner och dessa är bara några av de viktigaste. Om du har några fler frågor eller vill se fler dolda funktioner i Vivo X21 UD, låt oss veta genom att skriva i kommentarfältet nedan.