Honing tangentbordsgenvägar är det bästa sättet att vara produktiv på en Windows-dator eller Mac. Tangentbordsgenvägar gör det enklare och snabbare att utföra uppgifter utan att nå musen. Tillsammans med stationära plattformar finns det olika snygga tangentbordsgenvägar som är specifika för tredje part apps. En sådan app som packar i några riktigt snabba tangentbordsgenvägar är VLC Media Player. Applikationen är go-to-lösningen när det gäller att titta på videor för många och om du är en av partiet, här är 22 användbara VLC-tangentbordsgenvägar för Windows och MacOS du borde använda:
1. Fullskärm
Windows: F
macOS: Command + F
Det bästa sättet att titta på dina favoritvideor i VLC är att gå in i helskärmsläge. Tja, den här enkla genvägen gör det enkelt att använda en av de mest använda funktionerna i VLC.
2. Avsluta FullScreen
Windows: Esc
macOS: Esc
Om du ska gå in i helskärmsläge måste du också komma ut av det. Escape-knappen hjälper dig att snabbt avsluta fullskärmen.
3. Pausa / spela
Windows: mellanslag
macOS: mellanslag
Det kan vara ganska irriterande att klicka på pausknappen när du plötsligt behöver pausa och hantera någonting eller snabbt pausa videon vid en viss scen. Du kan trycka på mellanslagstangenten för att snabbt pausa videon och trycka på den igen för att fortsätta från samma scen.
4. Slå på / av undertexter
Windows: V
macOS: s
Undertexter är användbara för att förstå en video på främmande språk eller bara för att du inte missar något som sagt i videon. Du kan snabbt slå på eller av textning med tangentbordsgenväggen.
5. Hoppa framåt / bakåt
Windows: Ctrl + Vänster / Höger (kort), Alt + Vänster / Höger (Medium). Skift + Vänster / Höger (Lång)
macOS: Command + Ctrl + Vänster / Höger (kort), Kommando + Alternativ + Vänster / Höger (Medium), Kommando + Skift + Vänster / Höger (Lång)
Med VLC kan du snabbt gå framåt eller bakåt med hjälp av tangentbordsgenvägar, så du behöver inte göra exakta klick för att bara repetera scenen du missade. Dessutom erbjuder det flera genvägar för att gå framåt eller bakåt i din egen takt. Här betyder kort 3 sekunder, medium betyder 10 sekunder och lång betyder ett 1 minuters hopp.
6. Kontrollvolym
Windows: Ctrl + Upp / Nedåtpil
macOS: Kommando + Upp / Nedåtpil
Volymen är en av de mest känsliga funktionerna i någon mediaspelare, du vet aldrig när du kanske behöver det för att vara öronpiercing eller lugnande. Du kan använda genvägen i VLC för att snabbt sänka eller öka volymen. Om du trycker och håller ner volymgenväggen flyttar du snabbt reglaget, så försök att trycka flera gånger för att enkelt justera.
7. Stäng av
Windows: M
macOS: Kommando + Alternativ + Ned
Justering av volymen är viktig, men det är också mycket användbart att snabbt dämpa volymen. Tänk din mamma ringer medan din volym är för hög? Använd helt enkelt den genväga genvägsknappen för att stänga av volymen.
8. Öppna fil
Windows: Ctrl + O
macOS: Command + O
Du kan använda den här genvägen för att snabbt komma åt fönstret med öppet media. Här kan du bläddra i din dator för att leta efter mediefiler och spela dem i VLC mediaspelare.
9. Ändra bildförhållande
Windows: A
macOS: a
Baserat på din bildskärmsupplösning kan det hända att uppspelningsfönstret i VLC inte passar ordentligt på skärmen. Tack och lov kan du snabbt ändra bildförhållande med hjälp av genvägen för att ställa in fönstret efter dina önskemål.
10. Hantera textfördröjning
Windows: Minska "G", Öka "H"
macOS: Minska "H", Öka "J"
Det kan vara väldigt svårt att se till att textningssynkroniseringen sker med videon, och det inbyggda synkroniseringssystemet kan vara svårt att experimentera med. Genvägarna är mycket lättare att använda och låter dig snabbt öka eller minska undertexter förseningar och se resultaten i realtid.
11. Hantera ljudfördröjning
Windows: Minska "J", Öka "K"
macOS: Minska "F", Öka "G"
På samma sätt som undertexter kan synkronisering av ljud med videon vara ett stort problem också. Lyckligtvis kan genvägarna för att öka eller minska fördröjningen göra det enklare att synkronisera ljudet.
12. Flytta ram efter ram
Windows: E
macOS: e
Du kan göra din video flytta ram för bild för att se varje detalj i en scen. Tryck bara på E-knappen för att flytta videon per ram.
13. Dölj kontroller
Windows: Ctrl + H
macOS: Command + H
Om du inte vill gå i fullskärm men du vill att videon ska ta upp det mesta av din skärm för att avlägsna eventuella störningar, kan du helt enkelt dölja alla kontrollerna i VLC. Du kan använda denna genväg för att snabbt gömma kontrollerna eller ta tillbaka dem om de redan är gömda.
14. Åtkomstinställningar
Windows: Ctrl + P
macOS: Command + P
Om du gillar att krossa med VLCs inställningar för att få det att fungera enligt dina behov, så kommer den här lilla genväg säkert att spara dig två klick.
15. Hantera bokmärken
Windows: Ctrl + B
macOS: Command + B
VLC tillåter dig att lägga märke till en video vid en specifik uppspelningstid, så att du enkelt kan fortsätta titta på en video från var du lämnade den. Om du vill dra full nytta av den här funktionen behöver du ofta komma åt bokmärkeshanteraren för att växla mellan mediefiler. Den här genvägen hjälper dig att spara tid och göra bokmärkehantering enklare.
16. Öppna och spara spellista
Windows: Öppna "Ctrl + L", Spara "Ctrl + Y"
macOS: Öppna "Command + L", Spara "Command + Y"
Det finns en bra chans att du redan har flera spellistor att spela. Du kan använda den öppna spellistans genväg för att öppna alla dina spellistor och hantera dem. Du kan också spara en nyskapad spellista med genvägspilen för spara spellista.
17. Spela nästa eller föregående spår i listan
Windows: Nästa "N", Tidigare "P"
macOS : Nästa "Command + Right Arrow Key", Tidigare "Command + Left Arrow Key"
När du njuter av din spellista kan det vara lite frustrerande att använda musen för att spela rätt spår. Du kan använda dessa genvägar för att snabbt spela nästa eller föregående spår i listan.
18. Ändra zoomläget
Windows: Z
macOS: Z
Du kan trycka på Z för att snabbt växla mellan zoomläget. Lägena inkluderar dubbla, kvart och halva. Zoom fungerar bara när VLC är i fönstret.
19. Access Effects and Filters Menu
Windows: Ctrl + E
macOS: Command + E
Effekter och filter är förmodligen ett av de mest öppnade fönstren i VLC Media Player, eftersom alla synkroniserings- och video / ljudredigeringsalternativ finns här. Genvägen kommer säkert att hjälpa dig att komma dit snabbare.
20. Se Uppspelningstid
Windows: T
macOS: T
Om du snabbt behöver se hur mycket tid som har gått och hur mycket tid som finns kvar i fullskärmen, behöver du inte flytta muspekaren. Tryck bara på T och du kommer att se uppspelningstiden längst upp till höger.
21. Ändra uppspelningshastighet
Windows: Öka "+", Minska "-"
macOS: Öka "Kommando och +", Minska "Kommando + -"
Förhöjning eller saktning av uppspelning är viktigt för att snabbt hoppa framåt eller sakta ner ett spår för bättre förståelse. Du kan använda dessa genvägar för att snabbt öka och minska uppspelningshastigheten.
22. Ta skärmdump
Windows: Skift + S
macOS: Shift + S
Med VLC mediaspelare kan du snabbt ta en skärmdump av en video för att spara den som en bild. Tryck bara på Shift + S medan en video spelas och en skärmdump tas och sparas i mappen "Bilder". Du kan använda den i ram för bildram för att ta exakta bilder av videoinnehåll.
Dikta musen och prova dessa kortkommandon på VLC
Dessa är mest användbara VLC-tangentbordsgenvägar som säkert gör dig produktiv och hjälper dig att snabbt och snabbt göra vanliga åtgärder på mediaspelaren. Självklart tar det lite tid att behärska alla kortkommandon, men när du hänger på det blir det mycket snabbare för dig. Jo, det är allt från min sida men vi skulle gärna höra från dig. Låt oss veta vilka genvägar du använder mest på VLC Media Player.
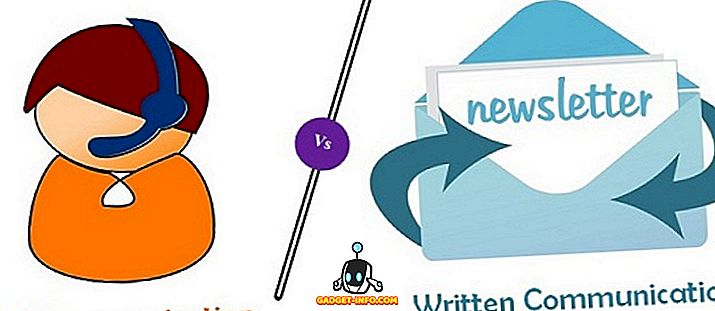

![7 Kreativa Facebook-tidslinjekonstruktioner [PICS]](https://gadget-info.com/img/tech/493/7-creative-facebook-timeline-designs-3.jpg)




