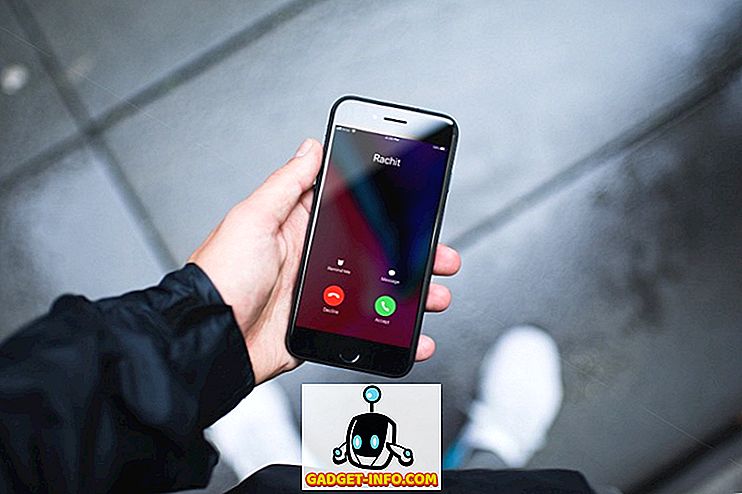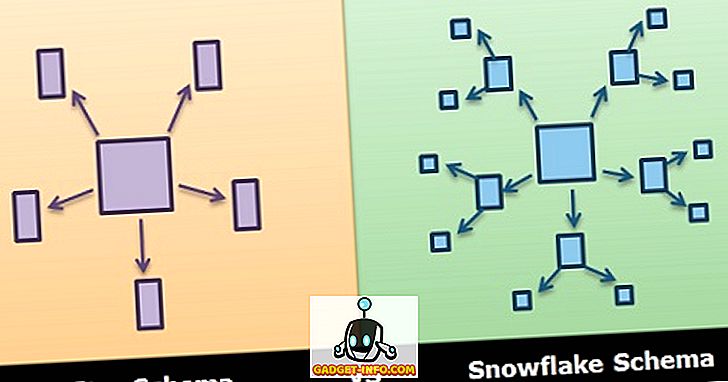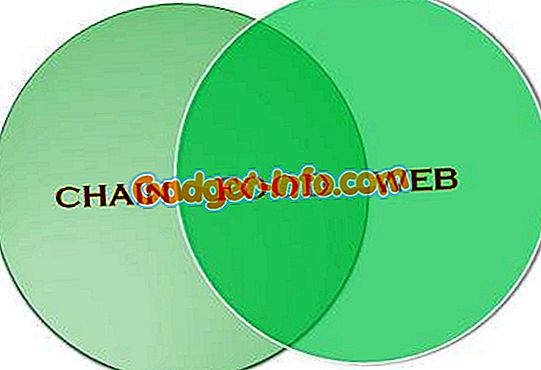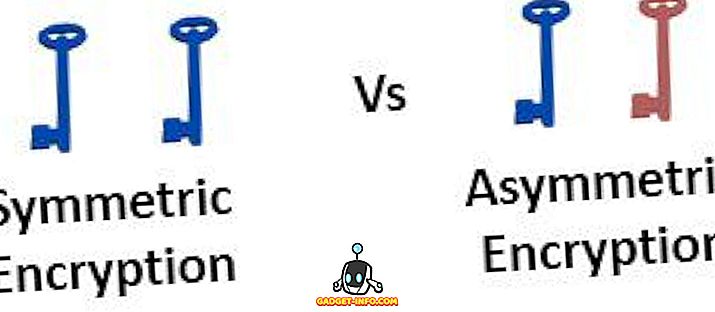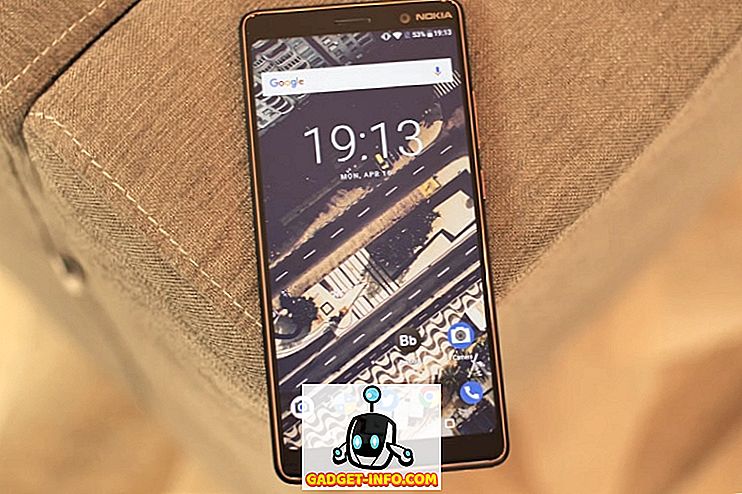Ett av de vanligaste problemen som Google Chrome-användare kan stöta på är DNS_Probe_Finished_Nxdomain-felet. Vad det här felet innebär innebär att webbläsaren inte kunde hämta information från din DNS för att visa de webbplatser du letar efter. I grund och botten, när dessa problem uppstår, kommer du inte att kunna komma åt internet. Tack och lov finns det ett antal korrigeringar tillgängliga för att lösa DNS_Probe_Finished_Nxdomain-felet för att få din webbläsare till normal. I den här artikeln ska vi titta på alla steg som du kan vidta för att åtgärda problemet med DNS_Probe_Finished_Nxdomain:
Fix DNS_Probe_Finished_Nxdomain Error
Beroende på vilken enhet du använder kommer åtgärden för DNS_Probe_Finished_Nxdomain-felet att skilja sig. Vi kommer faktiskt att använda samma fix på både Mac- och Windows-plattformarna, men stegen för varje plattform skiljer sig åt . Därför ska jag visa dig hur du åtgärdar detta fel på både MacOS och Windows-maskiner. Men innan vi gör det, låt oss se en gemensam metod som du kan använda för att åtgärda detta problem oavsett vilken plattform du använder:
1. Rensa alla webbläsningsdata och flush-webbläsarens DNS-cache
Innan du börjar med en fullfjädrad diagnos av ditt system, kan du först försöka lösa detta problem i din Chrome-webbläsare själv. Den första metoden är att rensa alla dina surfdata och spola webbläsarens DNS-cache och så här gör du det:
- Öppna Chrome och kopiera och klistra in följande webbadress och tryck sedan på Enter.
krom: // settings / clearBrowserData
2. På den här sidan klickar du på Avancerat och klickar sedan på rullgardinsmenyn bredvid "Time Range" och väljer alternativet "All Time".
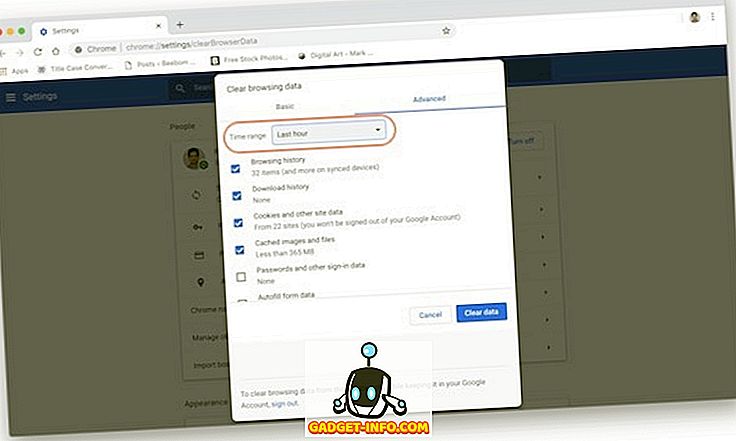
3. Se till att kryssrutorna bredvid data för webbhistorik, nedladdningshistorik, cookies och andra webbplatser och krypterad bild och filer är markerade. Klicka nu på knappen "Rensa data".
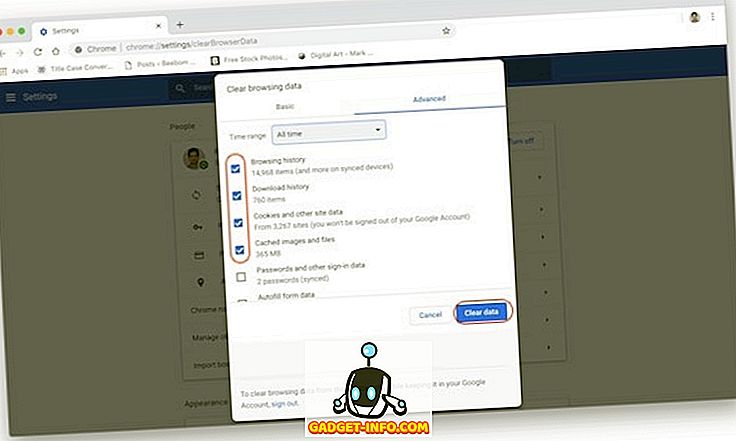
2. Återställ inställningar till standardvärden
Om den ovanstående metoden löste ditt DNS_Probe_Finished_Nxdomain-fel så behöver du inte fortsätta. Men om det inte gjorde det finns det en sak att du kan prova. I den här metoden kommer vi att återställa alla Chrome-inställningarna till standard:
- Kopiera och klistra in följande länk i adressfältet i Chrome-webbläsaren och tryck på Enter.
chrome: // flags /
2. Klicka här på knappen "Återställ allt till standard" och klicka sedan på knappen "Starta om nu" för att tillämpa ändringarna.
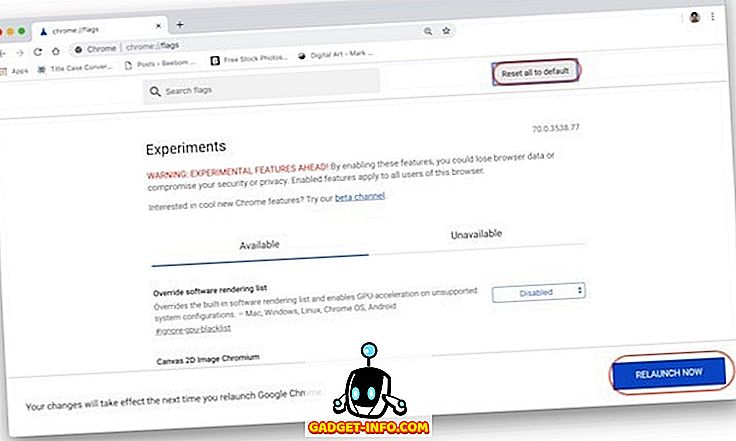
Om ovanstående två metoder kunde lösa ditt problem så bra för dig. Om du inte följer instruktionen för att se vem du kan felsöka datorn för att lösa detta problem.
Fixing DNS_Probe_Finished_Nxdomain på en Mac
För både Mac och Windows ändrar vi först datorns DNS-inställningar för att se till att datorn har rätt DNS-server. Då kommer vi att spola datorns DNS-cache bara för att försäkra dig om att dina tidigare inställningar inte klarar av korrigeringen:
1. Ändra DNS-inställningar på Mac
I stället för att använda den vanliga DNS som följer med din internetleverantör eller ISP, använder vi Googles DNS-tjänst för att styra din trafik . Om du inte vill använda Google DNS har vi skapat en lista över de 7 bästa DNS-servrarna som du kan använda. Med det sagt kommer vi att använda Google DNS i denna handledning:
- Öppna först panelen Systeminställningar på din Mac genom att antingen söka på Spotlight eller klicka på Apple-menyn och sedan välja "Systeminställningar ..." .
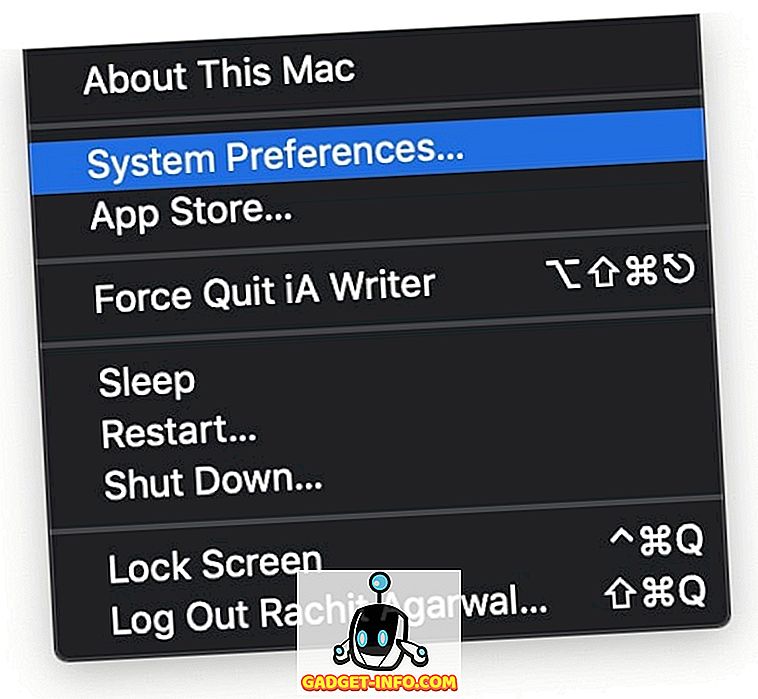
2. Klicka här på Nätverk.
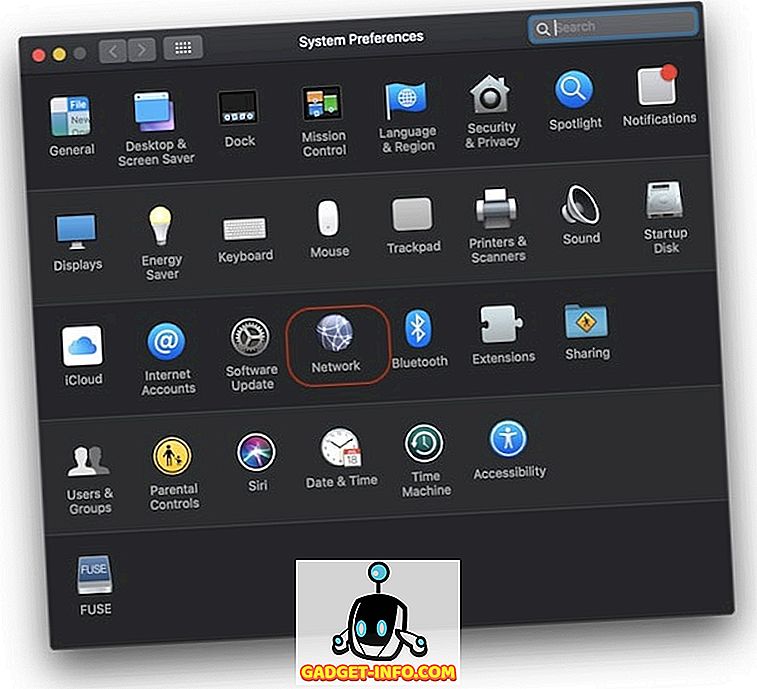
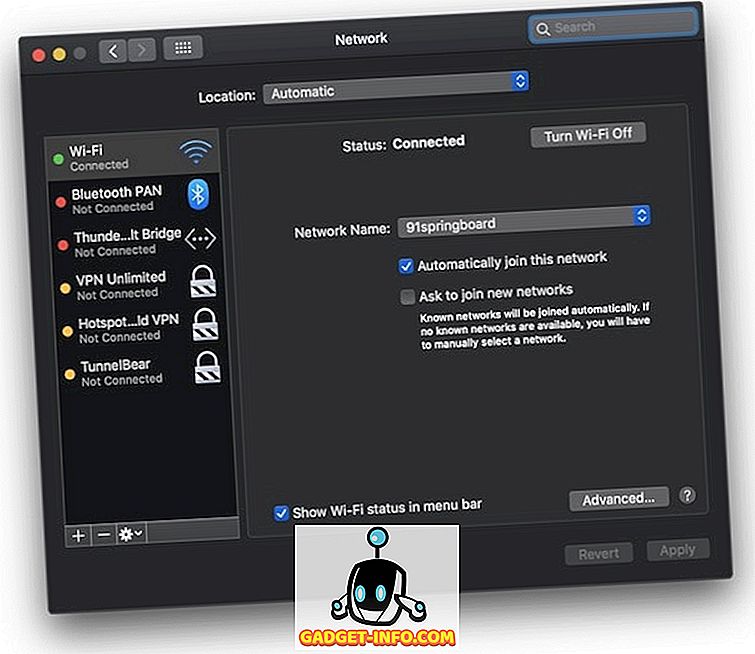
8.8.8.8 8.8.4.4
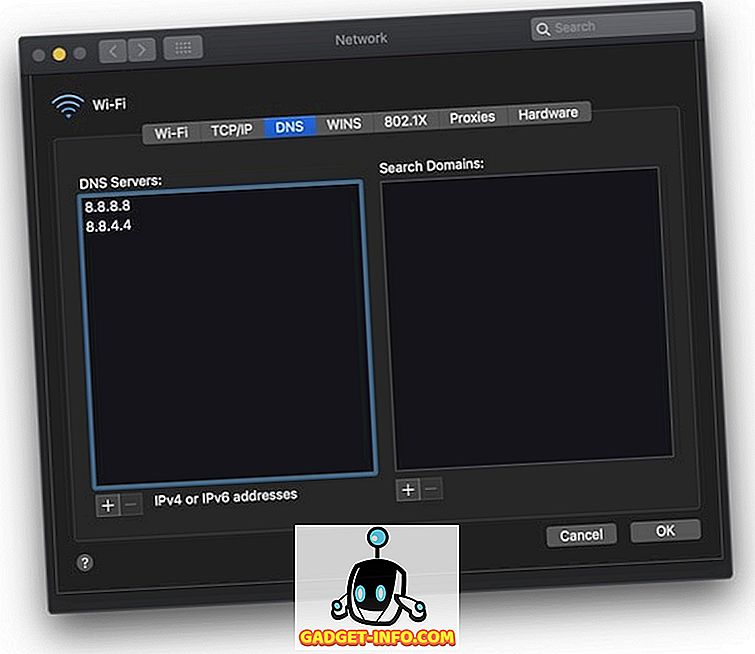
5. Slutligen, klicka på "Apply" knappen längst ner till höger för att tillämpa ändringarna.
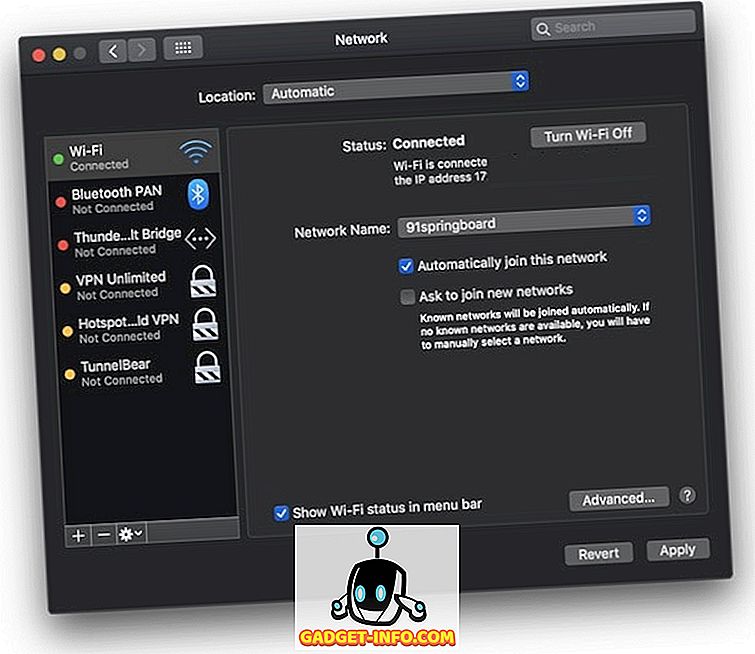
2. Rensa DNS-cachen på din Mac
Om den ovan angivna metoden inte löser DNS_Probe_Finished_Nxdomain-felet kan du som en sista utväg spola din Macs DNS-cache och så här gör du det:
- Först, starta appen "Terminal" genom att söka efter det i rampljuset.
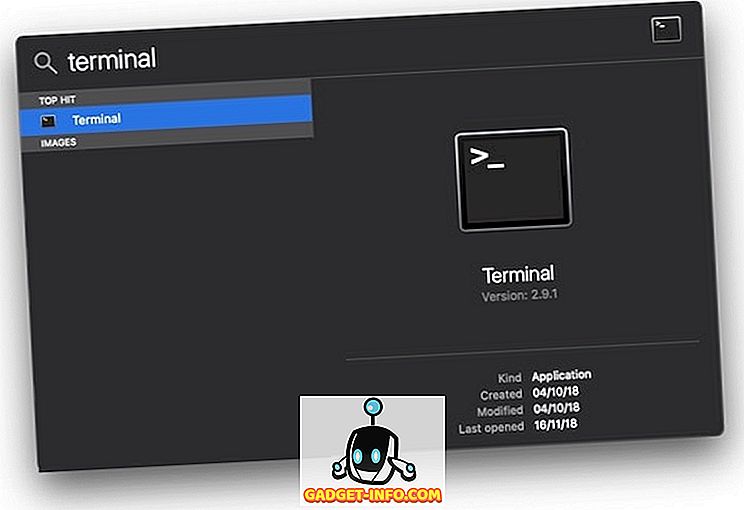
sudo dscacheutil-flushcache
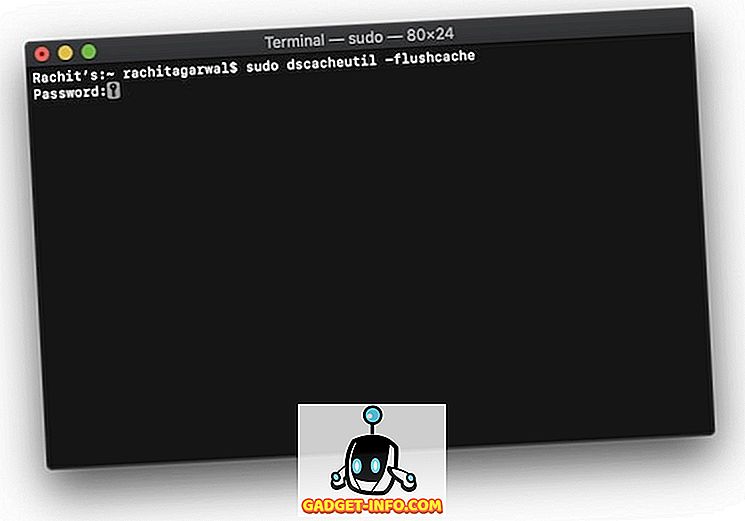
3. Kopiera och klistra in följande kommando i Terminal och tryck på Enter / Return .
sudo killall -HUP mDNSResponder
4. När kommandon exekveras startar du om datorn och ser om felet är fixat eller inte.
Fixing DNS_Probe_Finished_Nxdomain på en Windows-dator
Precis som vi ändrade inställningen för DNS-servern och spolade DNS-cachen på Mac, kommer vi att göra samma sak här också. Bortsett från dessa två steg finns det också ett extra steg som du kan utföra på din Windows-dator. Låt oss se hur du kan använda dessa metoder för att lösa DNS_Probe_Finished_Nxdomain-felet:
1. Ändra DNS-inställningar på Windows PC
- Öppna "Kontrollpanelen" på din Windows-dator och klicka sedan på "Nätverks- och delningscenter".
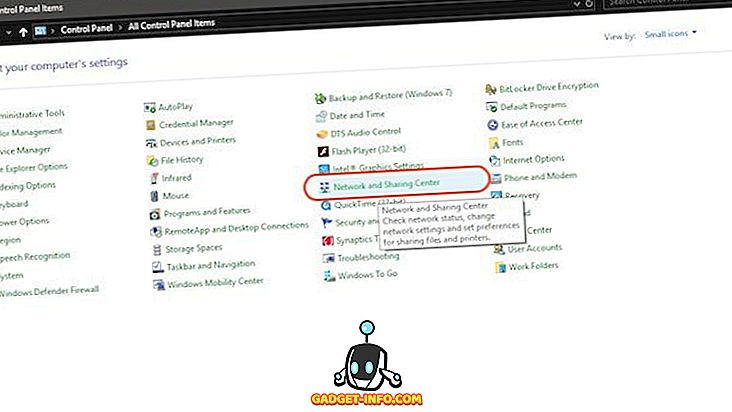
2. Klicka nu på "Ändra adapterinställningar".
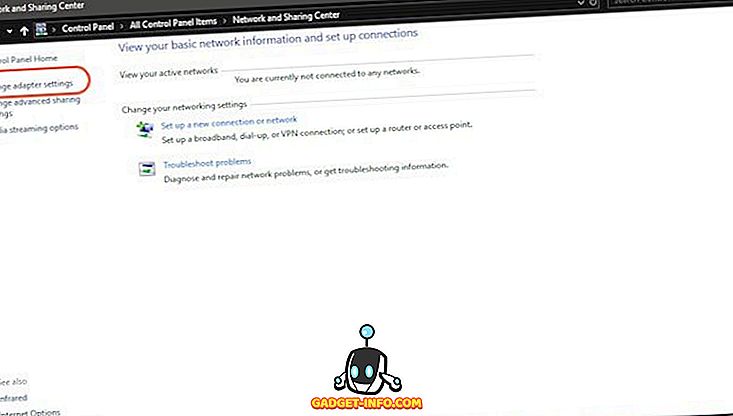
3. Beroende på om du använder WiFi eller Ethernet, högerklicka på ikonen och välj "Egenskaper".
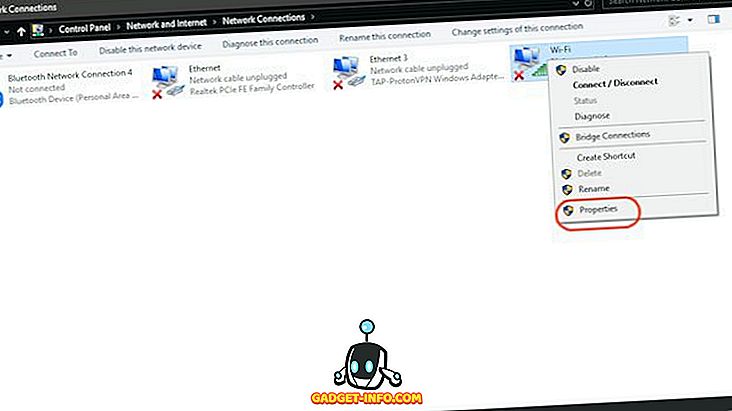
4. Klicka nu för att välja "Internet Protocol (4 TCP / IPv4)" och klicka på "Properties".
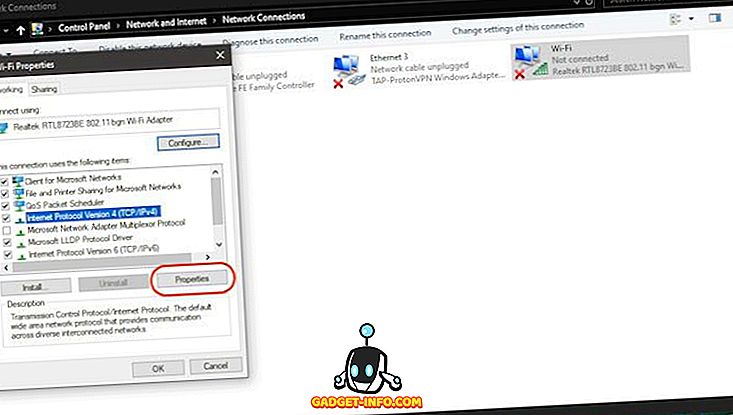
5. Slutligen, klicka på "Använd följande DNS-serveradresser" och fyll i följande två DNS-serveradresser.
8.8.8.8 8.8.4.4
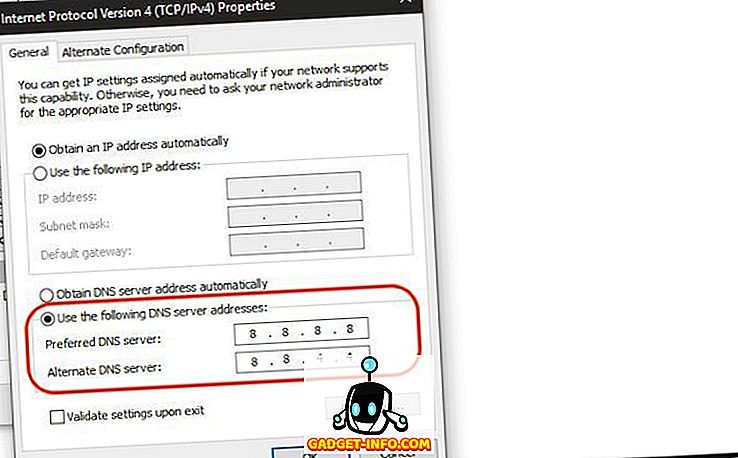
6. När du är klar klickar du på "Ok" för att tillämpa ändringar.
2. Återställ Winsock-programmet
Winsock är det program som hanterar alla inkommande och utgående anslutningsförfrågningar för all internetanslutning på Windows. Således kan du återställa ditt DNS_Probe_Finished_Nxdomain-fel på chrome:
- Sök först efter Cmd och öppna kommandotolken och kör den som administratör .
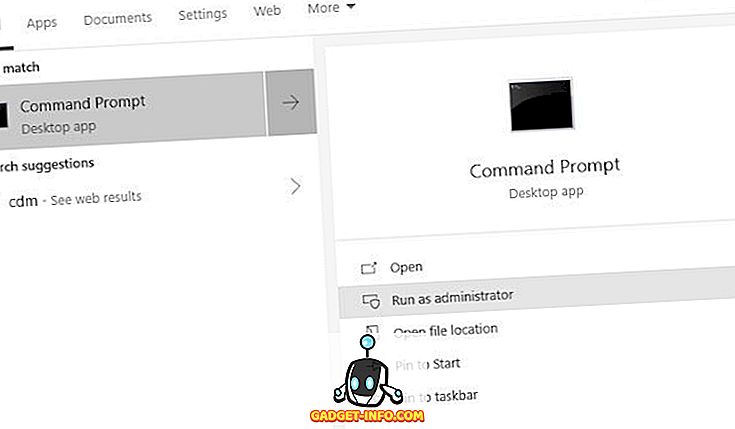
2. Ange nu kommandot nedan och tryck på Enter .
netsh winsock reset
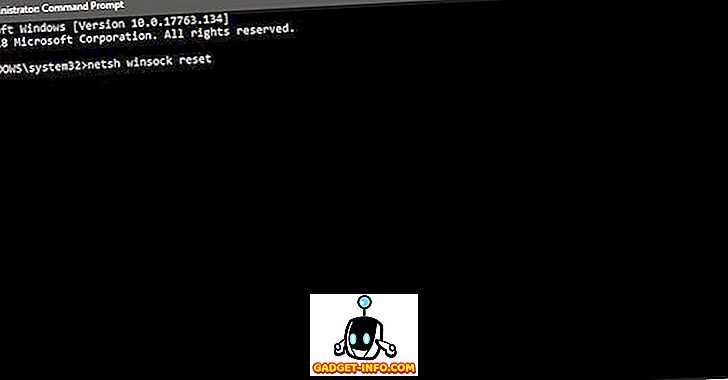
3. Vänta tills Windows slutar köra kommandot än starta om datorn.
3. Spola DNS och andra inställningar på Windows
- Kör kommandotoljeprogrammet precis som du gjorde ovan.
2. Kopiera och klistra sedan in en och en under kommandon och tryck in efter varje . Så, du kommer att kopiera och klistra in det första kommandot följt av enter-knappen, och gör sedan samma för resten av kommandona.
ipconfig / release ipconfig / all ipconfig / flushdns ipconfig / förnya netsh int ip set dns netsh winsock återställd
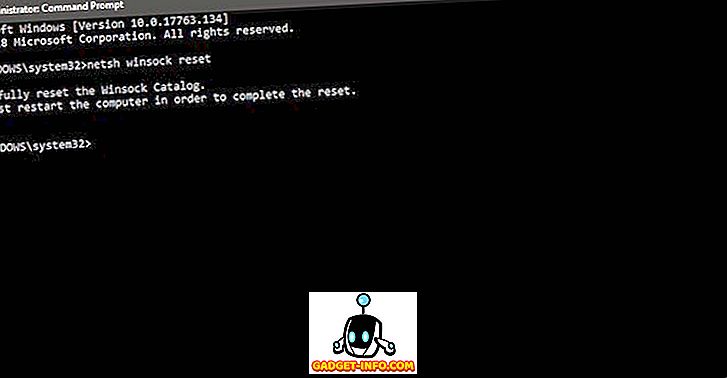
3. Starta om datorn och kontrollera om Chrome fungerar eller inte .
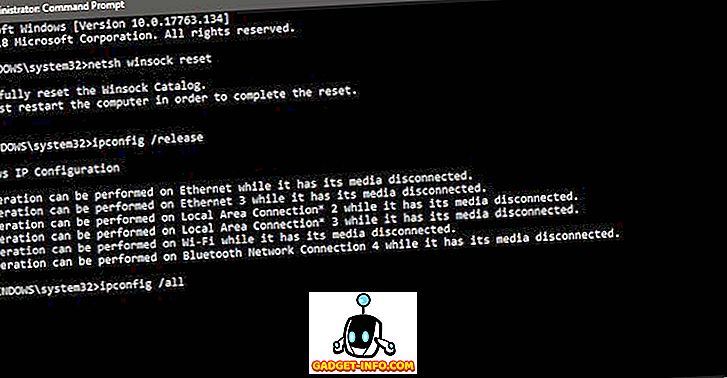
Jag har framgångsrikt använt dessa metoder för att lösa problemet med DNS_Probe_Finished_Nxdomain. Så, kolla in det och lösa det på din dator.
Lös DNS_Probe_Finished_Nxdomain Error på din dator eller Mac
Ovanstående steg kan hjälpa dig att lösa DNS_Probe_Finished_Nxdomainen i Chrome. För de flesta av dig kommer problemet att lösas endast genom de universella metoderna. Men om dessa metoder inte fungerar kan du gå vidare till nästa steg för Mac och PC. Kolla in det och meddela om du stöter på några problem när du utför dessa steg.