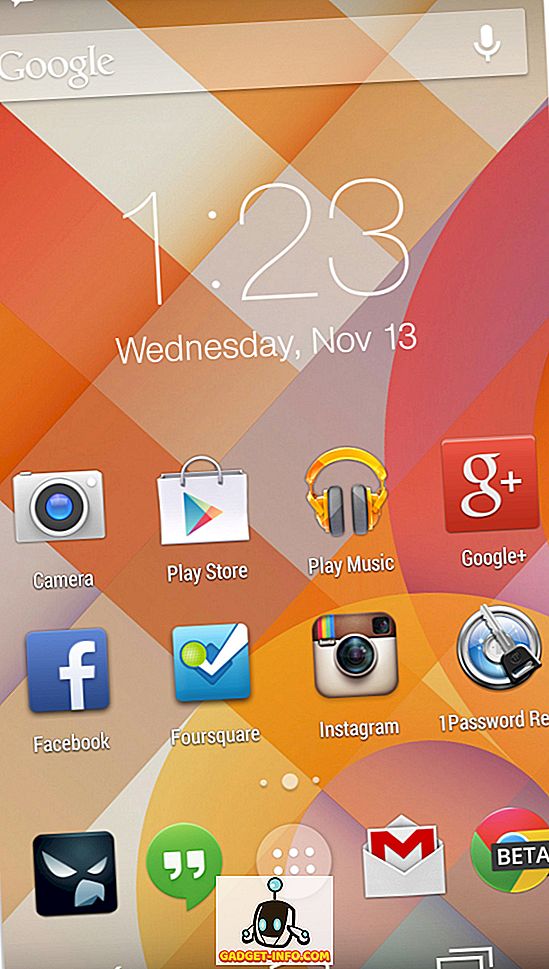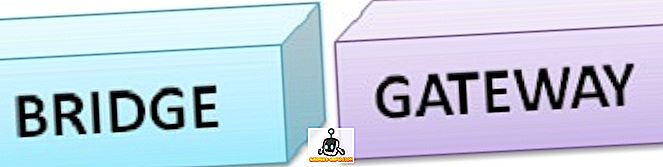Ingen kan förneka det faktum att macOS är ett bra operativsystem. Sedan jag köpte min första Mac har jag blivit kär i den och har aldrig tittat tillbaka. Även om jag har använt en Mac sedan de senaste två till tre åren är jag alltid fascinerad av sina dolda funktioner som jag fortsätter att hitta, gång på gång. Speciellt med MacOS-uppdateringarna, som MacOS Sierra och MacOS High Sierra, får du några fantastiska dolda funktioner. Faktum är att jag med tiden byggt upp en lista med Mac-tricks som inte bara är coola men också praktiska när det gäller regelbunden daglig användning. Idag kommer jag att dela denna lista med dig. Vissa av er kanske redan känner till några av tricksna på listan men jag är ganska säker på att ingen av er kommer att känna till dem alla. Så, om du är redo att lära dig något nytt om din Mac, här är 17 coola Mac-tricks du kanske inte vet:
Coola Mac-tricks du borde veta
1. Visa fullständig filväg i Finder
När jag först flyttade från Windows till MacOS-systemet, var det som mest frustrerade mig filstrukturen. Jag visste alltid var mina filer var på min Windows-maskin eftersom jag kunde kategorisera filerna i olika enheter och mappar. Eftersom Finder sparar alla filer i en enhet och det enda sättet att organisera filer är att skapa mappar blir det förvirrande, särskilt för de nya användarna. Dessutom, till skillnad från Windows, finns det ingen filväg som visas i Finder-fönstret vilket gör det svårare att navigera.

Lyckligtvis finns det ett sätt att använda som du kan filbanan i Finder-fönstret. För att göra det, öppna Terminal- appen, kopiera och klistra in följande kommando och tryck på Retur / Ange.
standardvärden skriv com.apple.finder _FXShowPosixPathInTitle -bool YES; Killall Finder
Nu kan du se filbanan i Finder-fönstret (titta på bilderna för tydlighet). För att gå tillbaka till originalinställningen ersätt bara ordet "JA" med "NEJ" i kodblocket.

2. Batch Byt namn på filer
I mitt arbete måste jag ta en massa skärmdumpar och byta namn på dem en efter en kan vara en smärta. Jag är säker på att du vid något tillfälle kanske också kände att du behöver byta namn på flera filer. Tja om du gjorde det finns det ett enkelt sätt att göra det på din Mac. Välj bara alla filer och högerklicka (kontroll + klicka). Välj nu "Rename X items" från högerklick-menyn .

Du kommer nu att se en rullgardinsmeny där du kan välja formatet och välja namnesordning. Om du inte kan se formatalternativet (du kanske ser alternativet "Byt eller Lägg till text"), klicka bara på menyalternativet och välj "Format" . Titta på bilden nedan för mer tydlighet.

3. Lås din Mac med tangentbordsgenväg (behöver hög Sierra)
En annan cool Windows-funktion som saknades i MacOS var bristen på en snabbtangent för att låsa enheten. Det enda sättet att låsa din Mac var att få det att sova. Det stora problemet för mig på grund av detta var att jag var tvungen att hålla min Mac upplåst medan jag hämtade något som inte är en idealisk situation. Men nu med MacOS High Sierra får du möjlighet att låsa din Mac med en snabbtangent. För att låsa din Mac klickar du bara på "Command + Control + Q" och det låser din enhet. Alternativt kan du också komma åt bilden genom att klicka på Apple-menyn.

4. Skapa smart mapp för att automatiskt kategorisera filer
Smartmappar är en funktion som de flesta Mac-användare känner till men sällan använder. Men jag skulle argumentera för att de kan vara mycket användbara om du vet hur du använder dem. Till exempel har jag en smart mapp som drar alla de skriftliga dokument som skapades under den senaste veckan och håller den där. Således är min skrivmapp inte rörig medan jag fortfarande ger mig tillgång till tidigare veckors filer. På samma sätt har jag en mapp som sparar alla bilder (skärmdumpar) som tagits under de senaste 24 timmarna. Du kan utforma Smart Folder enligt din arbetstyp.

För att skapa en smart mapp, öppna Finder, klicka på filmenyn och välj "Ny smart mapp" . Du kommer att se en mapp öppen där du kan ställa in regler enligt krav. För att lägga till regler klickar du på ikonen (+) . Till exempel har jag mina regler inställda för att visa alla filer som har skapats under den senaste en veckan (1: a regel) som är dokument (andra regler). Det kan ta lite tid att använda Smart Folders, men när du gör kommer du aldrig att gå tillbaka.

5. Skriv snabbt Emojis på Mac
Emojis är älskade av nästan alla. Det här är en galen som vägrar att dö. Även om du kanske visste att du kan använda emojis på din Mac visste du att du kunde hämta dem med en enkel tangentbordsgenväg, jag trodde inte det. För att komma till emoji-tangentbordet, tryck bara på följande tangentkombination, "Control + Command + Space" och emojis kommer att dyka upp ur ingenstans.

6. Förbättra din Spotlight Search
För mig är Spotlight nyckeln till min produktivitet på min Mac. Det låter mig snabbt hitta filer och starta program som annars skulle ta mycket tid. Vi söker alla saker i Spotlight genom att skriva in hela namnet, men det finns ännu ett snabbare sätt att göra det. Istället för att skriva namnet kan du bara skriva in initialerna i appen eller filen du söker efter. Till exempel kan du skriva "AS" för App Store, GB för Garage Band, och så vidare.

En cool sak som kanske inte är praktisk men är kul att använda, söker i Spotlight med hjälp av emojis. Ja. du läser det rätt. Du kan skriva emojis i din strålkastare för att söka. Till exempel kan du använda pizza emoji för att hitta pizza platser i närheten av dig . Inte riktigt användbart, men fortfarande ett roligt knep att kolla.

7. Aktivera dubbelknapp för att infoga period (behöver Sierra)
Något som jag tycker om smarttangentbord är att de använder okonventionella sätt att göra din skrivarupplevelse mjukare och snabbare. En av de funktioner som hjälper till att göra det är att dubbelknacka på mellanslagsknappen för att infoga en period. Tja, om du ville ha den funktionen på din Mac, så kan du göra det. Gå bara till Systeminställningar-> Tangentbord-> Text och aktivera alternativet Lägg till period med dubbelrum .


Terminalen är ett mycket användbart verktyg som kan användas för att byta massor av funktioner på Mac. Nästa tricks kommer att utnyttja terminalen på Mac, så låt oss börja med den första. De flesta av de användare som vill utnyttja hela skrivbordet har en tendens till att hålla sin docka gömd. Dock är animationen som visar dockan ganska långsam. Tack och lov, med hjälp av en enkel kommandorad kan du påskynda animationen eller helt ta bort den om du vill. För att inaktivera animeringen, öppna Terminal och klistra in följande kommando och tryck på Enter / Return.
standardvärden skriv com.apple.dock autohide-time-modifier -int 0; killall Dock
För att påskynda animationen, använd följande kommando.
standardvärden skriv com.apple.dock autohide-time modifier -float 0.12; killall Dock
För att gå tillbaka till de ursprungliga inställningarna klistra in följande kommando.
standardinställningar ta bort com.apple.dock autohide-time-modifier; killall Dock
Tyvärr kan jag inte visa resultaten i en bild, så prova själv och besluta om den du vill behålla.
9. Håll Mac-enheten vaken
Vi vet alla att Mac sätts efter en liten stund av inaktivitet och det mesta är bra eftersom det sparar energi. Men när du laddar ner en stor fil blir samma funktion irriterande, minst sagt. Självklart kan du gå till Systeminställningar och ändra inställningarna men det tar mycket tid och du måste ändra inställningarna igen när du är klar. Du kan dock göra detsamma enkelt genom att använda ett enkelt Terrminal-kommando.
Koffein -i-tiden i sekunder '

Nu kommer Macen inte att sova i den tid du har angett i din kod . Kom ihåg att tiden är in i sekunder så beräkna i enlighet därmed.
10. Ändra Skärmdump Filtyp
Skärmbilderna du tar på din Mac sparas i PNG-formatet. Även om det finns många fördelar med att använda PNG-filer (till exempel, de är förlustfria), kommer de också med en stor nackdel. PNG-filer är i allmänhet mycket större i storlek jämfört med andra filformat som JPG. JPG-filer tar mindre plats samtidigt som de bibehåller nästan samma bildkvalitet. Detta gör dem också go-to-format för att dela runt på internet. Med ett enkelt Terminal-kommando kan du berätta för din Mac att spara skärmdumparna i det format du vill ha. För att ta en skärmdump i JPG-format, använd följande kommando .
standardvärden skriv com.apple.screencapture typ jpg
Du kan också spara skärmdumpen direkt i PDF-format . Byt bara ordet jpg i kommandoraden med PDF eller PNG för att gå tillbaka till standardformatet.
11. Känn vilka apps är dolda
Jag föredrar alltid gömningsfunktionen i macOS över minimeringsfunktionen, eftersom gömningsfunktionen gör att jag kan ta tillbaka appen genom att bara använda tangentbordsgenväggen "Kommando + Tab", något jag inte kan göra om jag har minimerat appen. Men om du har hållit många appar på din brygga, finns det inget sätt att exakt veta vilka av dem som är dolda bara genom att titta på det. Ett enkelt sätt du kan använda för att identifiera de dolda programmen är att använda följande Terminal-kommando:
standardvärden skriv com.apple.Dock showhidden -boll TRUE; killall Dock

Nu, när du gömmer ett appfönster blir appens ikon lite grå som visas på bilden. Om du tittar noga kan du se att terminalen och Safari-ikonen är lite gråtonade. För att återgå tillbaka, ersätt bara ordet TRUE med FALSE inuti koden.
12. Använd Siri för att få fler saker klar (behöver Sierra)
Vid första anblicken kan Siri inte vara så användbar på MacOS. Men det kan göra ditt liv enklare om du släpper det. Du kan ändra systeminställningar, skicka ut en tweet, söka på webben, peka på resultaten av din sökning på "Today Panel" och gör så mycket mer. För att lägga till sökresultaten i din "Today Panel", klicka bara på + tecknet nuvarande längst upp i resultatet.

Dessutom kan MacOS High Sierra du skriva till Siri vilket enligt mig är en bekvämare metod om du är på en Mac. För att aktivera typen till Siri, gå till Systeminställningar-> Tillgänglighet-> Siri och aktivera "Skriv till Siri" .

13. Förhandsgranskning av flera texter
Om du vill välja flera textblock och klistra in någon annanstans behöver du inte göra det separat för varje block. Håll bara kommandoknappen och välj de block du vill och kopiera den sedan.


14. Skapa egna tangentbordsgenvägar
Tangentbordsgenvägar är ett av de viktigaste verktygen i en Mac-användarens arsenal. De låter dig få mer arbete gjort utan att ens lyfta fingrarna bort från tangentbordet. Även om appar kommer med egna inbyggda tangentbordsgenvägar visste du att du kan skapa egna genvägar för alla appar? Jag älskar den här funktionen eftersom det har hjälpt mig att förbättra min produktivitet genom att göra sakerna snabbare.
Det finns till exempel ingen tangentbordsgenväg för att ändra storlek på foton i förhandsgranskningsappen och eftersom jag använder den funktionen mycket, skapade jag en för mig själv. För att skapa en genväg, gå till Systeminställningar-> Tangentbord-> Genvägar-> Appgenväg . Klicka nu på + -knappen och följ anvisningarna på skärmen för att skapa din egen genväg.

15. Signera dokument med TrackPad
Visste du att du enkelt kan underteckna dokument på din Mac digitalt? Det finns ingen anledning att skriva ut hela dokumentet, signera det, skanna det och ladda upp det. Öppna bara PDF-filen i Preview och klicka på markeringsknappen . Välj nu signaturalternativet och sedan Trackpad . Här kan du spela in din signatur och dra och släpp den i fältet.

16. Dra bild-i-bild-läge spelare var som helst (behöver Sierra)
Apple introducerade Picture-in-Picture-läget i Safari med MacOS Sierra. Om du inte vet hur du använder den här funktionen är det ganska enkelt. När du spelar en video i Safari, dubbelklicka bara högerklicka på videon och välj alternativet för bild-i-bild .

Det enda problemet med den här funktionen var dock att fönstret bara föll till någon av de fyra hörnen. Om du vill knäppa fönstret till var som helst på skrivbordet håller du bara knappen "Kommandot" medan du flyttar det . På det sättet kommer fönstret att vara kvar i den position där du lämnade det och kommer inte att snäppa till något hörn.

17. Minut Control Ljusstyrka och volym
Funktionsraderna ovanpå tangentbordet är mycket praktiska när du ändrar ljusstyrkan eller volymen på din Mac. Det finns emellertid ett problem som jag stöter på när du använder dessa nycklar. De första stegen tenderar inte att göra någon skillnad medan de sista fångarna tycks packa 50-70% av produktionen. Om du vill styra volymen eller ljusstyrkan håller du mer noggrant bara Shift + Option medan du ändrar dem. Nu kommer förändringen att ske en kvart i steg en gång, vilket ger dig mer kontroll över dem.

Använd dessa Coola macOS-tricks för att förbättra din Mac-upplevelse
Jo, det var några snygga Mac-tricks som jag använder i min dagliga erfarenhet av macOS. Jag hoppas att du hittade några nya knep som hjälper dig att få ut mesta möjliga av din Mac. Jag vill också uppmana dig att dela med dig av dina favorit tricks som inte finns på listan för att hjälpa samhället. Det är alltid trevligt att se samhället interagera i kommentarsektionen. Berätta för oss dina tankar i kommentarfältet nedan.