Smartphone operativsystem kan ha blivit mycket mer avancerade men sanningen är att vi fortfarande behöver datorer. Även om försäljningen av Windows-datorer kan komma att minska, är Windows-plattformen ett hushållsnamn och används av miljoner. Det finns några uppgifter som bara en dator kan hantera och med den stigande penetreringen av teknik i våra liv, är det viktigt att vi alla, inklusive personer med funktionshinder som låg vision, kan använda datorer effektivt.
Så det är bara passande att den senaste iterationen av Windows, det vill säga Windows 10, har några riktigt användbara tillgänglighetsinställningar för personer med nedsatt syn. Så om du har en låg vision eller känner någon som gör det här, så är några tips för att göra Windows 10 mer tillgängligt:
1. Använd berättare (skärmläsare)
Berättaren är en funktion i Windows 10, som läser in innehållet på skärmen. Så, om du har problem med att visa skärmen, kan du använda Narrator för att se till att du klickar på de rätta alternativen. Du kan aktivera Narrator genom att gå till Windows Settings-> Ease of Access-> Narrator och aktivera "Narrator" -knappen. Du kan även se till att Narrator startar automatiskt varje gång du slår på datorn genom att slå på startskärmen "Starta berättare automatiskt".

Medan funktionen fungerar bra för att låta dig veta om de olika användargränssnittselementen i Windows 10, är den oförenlig med programvara och appar från tredje part, vilket är en nedgång.

2. Ställ in taligenkänning för att styra Windows 10
Windows 10 innehåller en cool taligenkänningsfunktion som låter dig styra hela gränssnittet med en mängd kommandon. För att ställa in taligenkänning, gå till Kontrollpanelen-> Åtkomståtkomst och klicka på alternativet som säger "Starta taligenkänning" . Sätt sedan in datorns mikrofon. När du har ställt upp det kan du kolla in olika kommandon för att styra Windows 10. Du kan till och med tala "Vad kan jag säga?" För att få en lista över alla kommandon när som helst du vill. Vi rekommenderar också att du tar handledning i Windows 10 för att använda olika taligenkänningsfunktioner.

Taligenkänning i Windows 10 finns på språk som engelska (USA och Storbritannien), franska, tyska, japanska, mandarin (kinesisk förenklad och kinesisk traditionell) och spanska.
3. Försök text till tal och använd Cortana
Windows 10 ger Cortana, som kanske inte syftar till att förbättra tillgängligheten, men det ger fortfarande några praktiska funktioner för en handsfree upplevelse. Med kommandot "Hey Cortana" kan du enkelt vakna virtuell assistent och be henne att göra olika uppgifter som att öppna appar, inställningar påminnelser, larm, händelser, kontrollera väder, nyheter och mer. Dessutom kan du även använda Cortana för att till och med stänga av eller starta om datorn.

I Windows 10 kan du också aktivera text till talfunktioner i Kontrollpanelen-> Enkel åtkomst-> Taligenkänning . När du har aktiverat kan du använda Narrator för att använda text till talfunktioner. Vi rekommenderar dock att du använder olika text-till-tal-program för Windows, vilket ger mycket mer funktionalitet och alternativ.

4. Ändra DPI
Om du tycker att Windows 10-användargränssnittet är lite på den mindre sidan, finns det ett alternativ att öka gränssnittets DPI. För att göra det kan du gå till Inställningar-> System-> Visa och använd sedan skjutreglaget för att öka storleken på text, appar och mer. Detta borde definitivt hjälpa till att göra saker mer synliga om du har problem med din vision. Vissa appar kan dock inte skala korrekt till DPI-ändringarna.

5. Aktivera förstoringsglaset
Förstoringsglaset låter dig zooma in i gränssnittet tillfälligt för att lättare visa text eller element. För att aktivera förstoringsglaset, gå till Inställningar-> Lätt åtkomst-> Förstoringsglas och sätt på förstoringsväxeln . När du har aktiverat ser du ett förstoringsglas som flyter över gränssnittet, vilket när det klickas blir förstoringsdialogrutan. Du kan sedan zooma in och zooma ut med lätthet genom att klicka på plus och minus knapparna. Det finns också möjligheter att zooma in i hela skärmen, zooma in i en del av skärmen eller använda en dockningsstation för att visa det inzoade innehållet (se nedan).

Sammantaget är förstoringsfunktionen på Windows 10 säkert mycket genomtänkt och lätt att använda. Det är användarvänligt och bör komma till nytta för personer med nedsatt syn.
6. Slå på ljudbeskrivningen
Ljudbeskrivning är en funktion i Windows som beskriver dig på gången i en video när den är tillgänglig. För att slå på den, gå till Kontrollpanelen-> Enkel åtkomst och skriv in Ease of Access Center . Klicka sedan på "Gör datorn lättare att se" och markera alternativet "Slå på ljudbeskrivning" . Även om detta verkligen är en bra funktion för personer med synproblem, finns det inte många videoklipp som stöder ljudbeskrivningen, vilket är synd.

7. Ställ höga kontrastteman
Windows 10 innehåller fyra temaer med hög kontrast för synskadade personer, eftersom personer med nedsatt syn lättare kan skilja mellan element när det är svart eller vitt. Så, för att aktivera teman med hög kontrast, gå till Inställningar-> Åtkomst-> Hög kontrast och välj en av de fyra teman i rullgardinsmenyn och klicka på " Ansök ".

Medan de höga kontrastema fungerar bra i Windows 10-gränssnittet, men appar och webbplatser med dåliga designelement gör sakerna ännu svårare för synskadade.
8. Öka pekarstorlek och markörtjocklek
Det finns tillfällen när vi förlorar muspekaren, så det är ingen överraskning att pekarens lilla storlek kan vara ett problem för personer med nedsatt syn. Tack vare Windows 10 kan du öka pekarens storlek i Inställningar-> Enkel åtkomst-> Mus . Du kan även ändra pekarfärgen till svart för mer synlighet.

Det finns också ett alternativ att öka markertjockleken, om du står inför problem med att lokalisera markören när du skriver. Du kan öka markertjockleken i Inställningar-> Enkel åtkomst-> Andra alternativ .

Förbättra Windows 10-upplevelsen för låg vision med dessa alternativ
Vi uppskattar verkligen Microsofts ansträngningar att integrera dessa coola tillgänglighetsfunktioner i Windows 10 och vi hoppas att Redmond-jätten fortsätter att uppfinna. Så, prova dessa alternativ och meddela oss om de förbättrade användarupplevelsen för dig eller någon du känner med synsförlust. Glöm inte att meddela oss i kommentarfältet nedan.
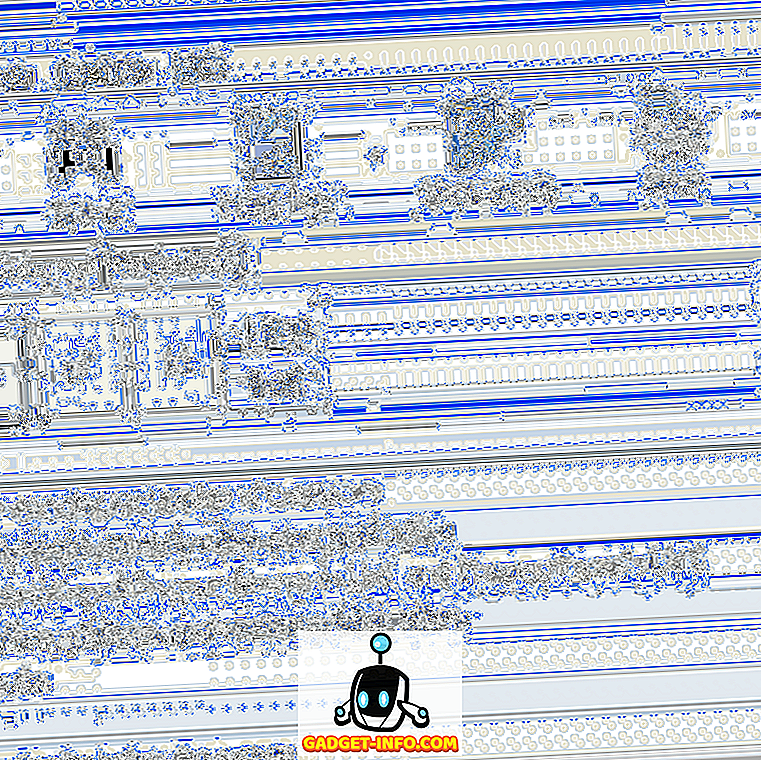

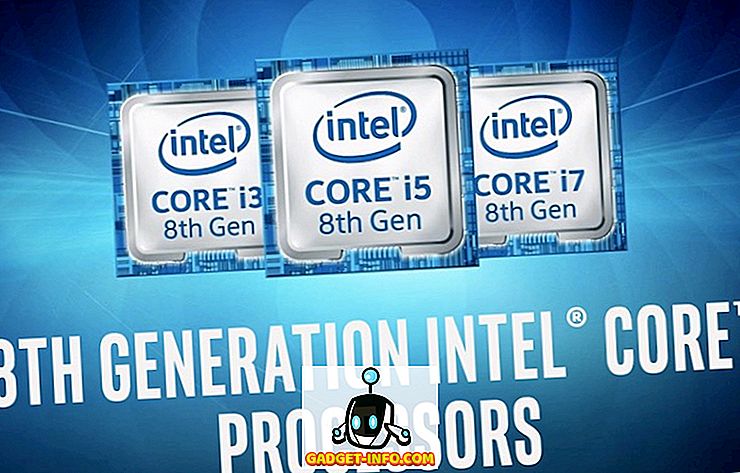






![sociala media - Inside eCommerce Giant Amazons Warehouse [Video]](https://gadget-info.com/img/social-media/899/inside-ecommerce-giant-amazon-s-warehouse.jpg)