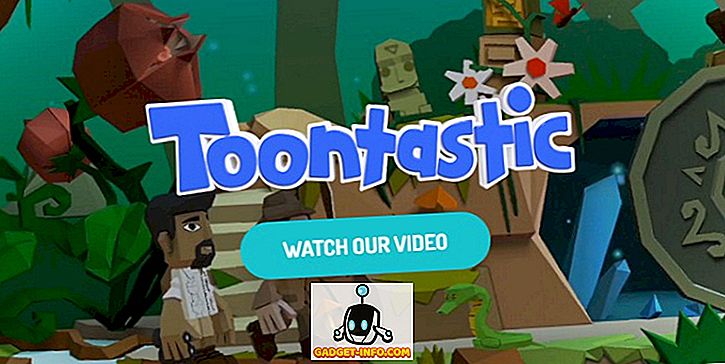Varje gång du startar upp i din Mac märker du att det finns vissa appar som startar automatiskt vid inloggning. Sådana appar kan ta en vägtull på din Macs hastighet och göra det långsammare. För att göra saken värre kan de negativt påverka den tid som krävs för att starta in i din Mac. Om du vill inaktivera automatisk start av sådana startprogram, ger Mac ett enkelt sätt att göra det här. Så här stänger du av startprogram på en Mac :
Inaktivera Startprogram i MacOS Sierra
- Gå först till Systeminställningar från menyraden ovanpå. Alternativt kan du öppna Spotlight-sökning efter CMD + Space och skriva in det.
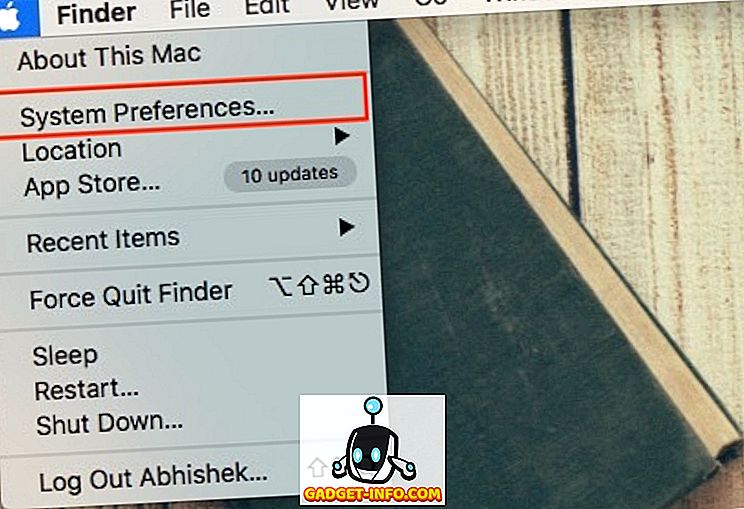
- Klicka på " Användare och grupper " och välj användaren från vänsterfältet för vilken du behöver inaktivera startprogram.
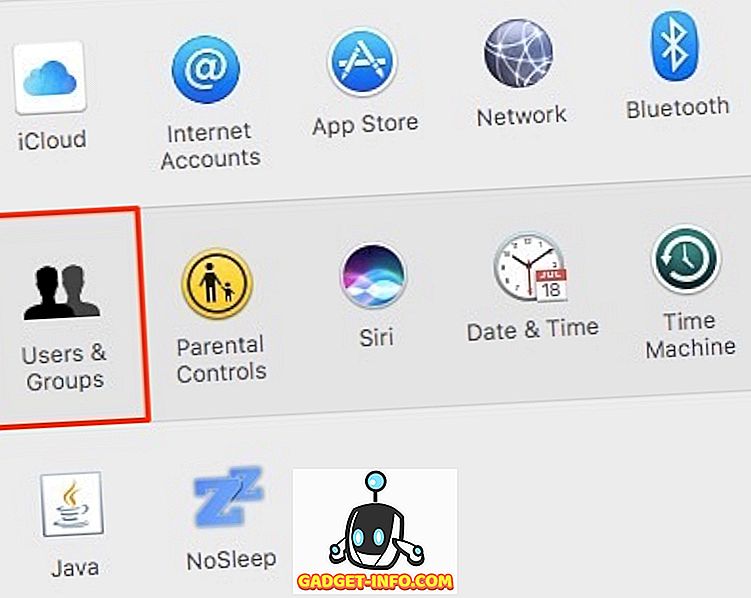
- Byt till fliken " Inloggningsuppgifter ". Här bör du se alla appar som är konfigurerade för att starta automatiskt med din Mac.
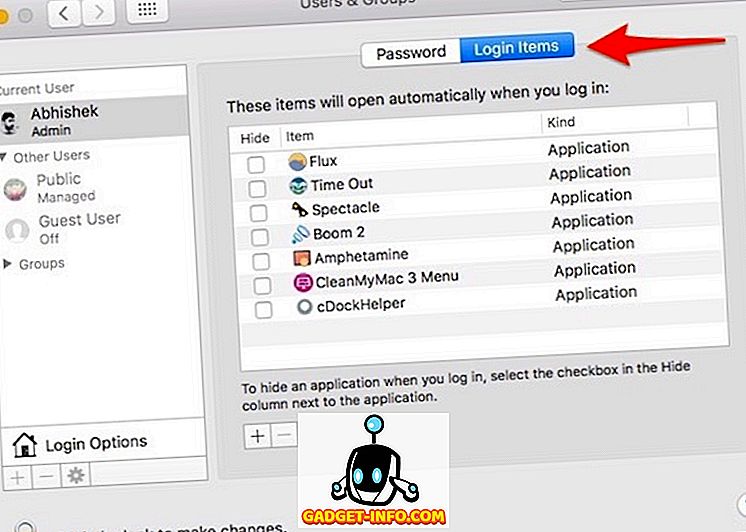
- Välj de appar som du vill inaktivera och klicka på symbolen " - ". Du kan välja flera appar genom att hålla ner CMD- knappen på tangentbordet.
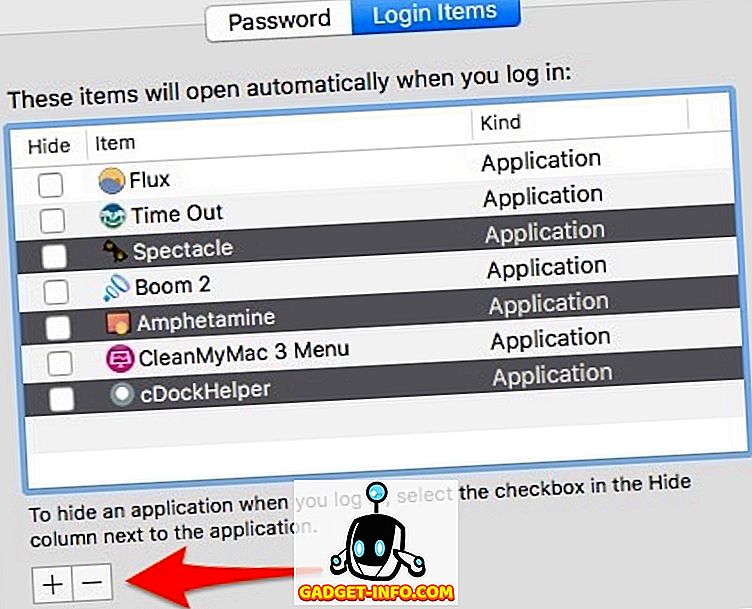
Det är allt! Apparna ska tas bort från listan och startar inte längre automatiskt när din Mac startar.
Om du markerar kryssrutan " Dölj " till vänster på ett objekt tillåter den fortfarande att starta automatiskt, men appens fönster kommer inte att synas i förgrunden. Det vill säga att appen fortfarande öppnas automatiskt, men fönstret kommer att döljas.
Lägg till Startprogram i MacOS Sierra
Om du vill att ett program ska startas automatiskt när du loggar in, kan du klicka på symbolen " + ", bläddra till den installerade platsen och lägga till önskad app. Det här kan vara extra bekvämt för personer som tillbringar större delen av tiden med en enda app. Om du till exempel använder din Mac för att titta på webben på Google Chrome, kan du ställa in Chrome för att starta automatiskt när du loggar in.
Inaktivera startprogram på Mac tillfälligt
Om du vill avaktivera startprogram i Mac tillfälligt håller du ned Shift- knappen medan du startar om Mac-datorn och lämnar den när Apple-logotypen visas. Detta sätter din Mac i " Säkert läge ", vilket tillfälligt inaktiverar alla tredjepartsapps och kan vara särskilt användbart vid felsökning av din Mac.
Om en app från en tredje part orsakar problem och gör att datorn inte kan startas, kan du starta upp i "Säkert läge", avinstallera den aktuella appen och starta om på nytt. För att avsluta säkert läge, starta om din Mac en gång till, som du normalt skulle.
Utforska andra inloggade relaterade alternativ
Under tiden kan du ändra flera andra inloggningsrelaterade alternativ i samma fönster genom att klicka på inloggningsalternativen .
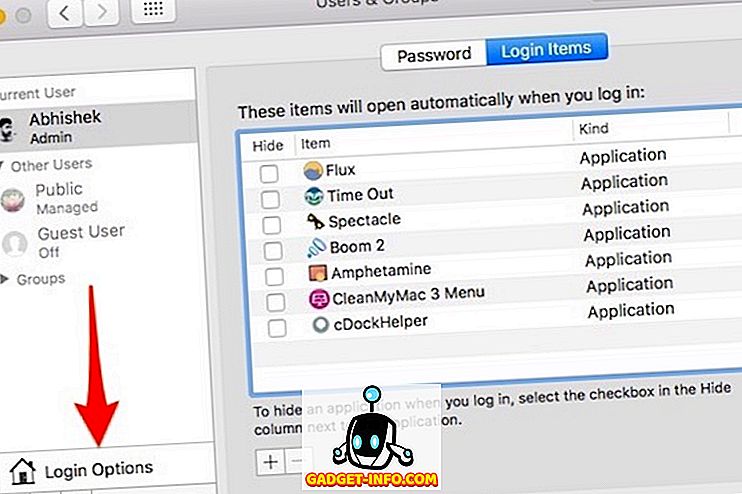
Här kan du ändra alternativ som automatisk inloggning, visa / dölja omstartsknapp, visa / dölja lösenordstips och använd VoiceOver i inloggningsfönstret, bland flera andra alternativ.
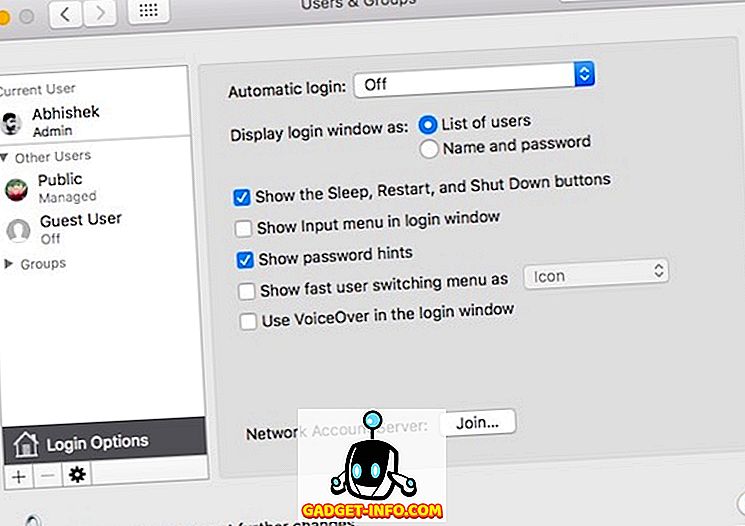
Observera att om ditt konto är lösenordsskyddat bör du klicka på hänglåsikonen och ange ditt lösenord först, annars kommer alternativet att gråta ut.
Avaktivera enkelt startprogram på Mac
Med den ovan nämnda metoden kan du enkelt inaktivera startprogram på din Mac. Du bör överväga att ta bort alla appar från startlistan som du inte använder ofta. Du kan alltid manuellt öppna en app istället för att behöva öppna den automatiskt. Detta kan bidra till att förbättra din Macs övergripande prestanda. Så, prova den här metoden för att lägga till, ta bort eller ändra startprogram i Mac och meddela om du möter några problem. Ljud av i kommentarfältet nedan.