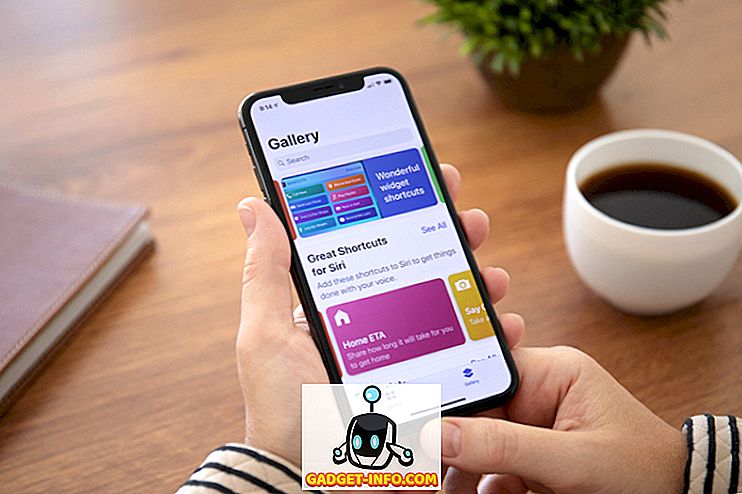De nya MacBook-proffsen från Apple har sett sin rättvisa andel av mediedäckningen. Oavsett om det var för tidiga rapporter om abysmal batterilivslängd, till Touch Bar som tycktes vara en nyhet för många människor. Hej, MacBook Pros var även i nyheterna för att inte erbjuda mer än 16 GB RAM i vad Apple marknadsför som en "Pro" -maskin. Men när vi pratar om Touch Bar är det en sak klart, det integreras i fler och fler appar, eftersom det erbjuder ett enkelt sätt att utföra många funktioner.
Självklart var de första appar som stödde Touch Bar, de som kommer förinstallerade på MacBook Pro. Pekskärmen gav användare möjlighet att enkelt navigera genom applikationer som Finder, samtidigt som man tilldelade taggar och delar filer på fluga. Användare kan också enkelt se stora album genom att skrubba igenom bilderna på pekskärmen, vilket förresten dyker upp en snygg förhandsvisning av den valda bilden. Alla knappar för att justera volymen, ljusstyrkan, etc. finns inuti "Control Strip", Escape-knappen är fortfarande kvar. och, om du verkligen behöver funktionsknapparna, kan du bara trycka på "Fn" -tangenten och snabbtangenten ändras för att visa funktionsknapparna. Så om du har den nya MacBook Pro med Touch Bar, eller om du planerar att köpa en och undrar vad det kan göra för dig. här är 10 coola saker du kan göra med Touch Bar på den nya MacBook Pro:
1. Bli en DJ
Touch Bar på den nya MacBook Pro är perfekt för att sätta verktyg som passar kreativa proffs. Tillsammans vem skulle inte vilja använda ett multi-touch-gränssnitt som ligger precis där på tangentbordet? Om du undrar hur användbar det kan vara, behöver du inte titta långt. algoriddim integrerad Touch Bar-funktionalitet i deras app "djay Pro", och erfarenheten är helt enkelt fantastisk.

Du får massor av coola kontroller precis där på Touch Bar, inklusive saker som effekter, filter, loopar och steg tillsammans med mycket mer coola saker som du kan använda för att släppa några coola slag på ditt nästa husparti. Det vill säga om du är redo att lära dig komplexiteten att använda en app så kraftfull som den här.

Om du gör det kommer du snabbt se hur Touch Bar kan vara mycket användbar, om den implementeras korrekt av utvecklarna. Appen är prissatt till $ 49, 99, men en 15-dagars gratis prov är tillgänglig på algoriddims hemsida.
Hämta ($ 49, 99, 15 dagars provversion)
2. Spela spel på kontrollpanelen
Touch Bar på den nya MacBook Pro har en näthinnesskärm, och är en perfekt plats för kreativa utvecklare att lägga in små spel. Detta är precis vad Guilherme Rambo gjorde. Han utvecklade ett Space Impact-liknande spel som körs på Touch Bar, och styrs av piltangenterna och mellanslagstangenten på din Mac. Naturligtvis är spelet mycket roligt och är vansinnigt beroendeframkallande . Touch Bar-spel som den här är perfekta för att döda någon tid i kaféet eller under de långa tråkiga tunnelbanestationerna.

Ladda ner gratis)
3. Anteckna och redigera PDF-filer med Ease
Pekskärmen kan också vara mycket användbar när du försöker redigera PDF-filer, med appar som PDF Expert. PDF Expert var en av de första tredjepartsprogrammen som började stödja Touch Bar, och de gjorde det perfekt. Med PDF Expert som körs på en MacBook Pro med Touch Bar kommer du att få alternativ att snabbt utföra en mängd olika åtgärder, inklusive saker som markering och understrykning av text, tillsammans med alternativ för att redigera text från PDF-filen, lägga till anteckningar till PDF-filen, och infoga text, bilder och länkar till PDF-filen. Dessutom kan du välja färgerna direkt från Touch Bar själv, som levereras med en full RGB-reglage för att välja den exakta färgen du letar efter.

Allt detta görs väldigt enkelt av det faktum att du inte längre behöver gräva igenom menyerna på skärmen helt enkelt för att markera text eller redigera information från ett PDF-dokument. Integration med Touch Bar har i grunden gjort PDF Expert-appen ännu starkare och intuitiv än den redan var. PDF Expert-appen levereras med en 7-dagars gratisversion, varefter du måste täcka nästan $ 60 för att fortsätta använda den.
Hämta ($ 59, 99, 7 dagars gratis provversion)
4. Lås upp lösenordshanterare med peka-ID
Om du använder lösenordshanterare som 1Password, kommer du vara glad att veta att du nu kan låsa upp ditt lösenordshanteringsprogram med ditt fingeravtryck också. De nya MacBook Pros har en Touch ID-skanner på strömbrytaren och när du har aktiverat Touch ID för din favorit lösenordshanterare kan du helt enkelt trycka på Touch ID-fingeravtrycksläsaren (pekskärmen tar till och med en pil som pekar mot dig fingeravtrycksläsarens Touch ID) och din lösenordshanterare låser upp.

Självklart är den här funktionen endast användbar om du använder en lösenordshanterare som 1Password som är integrerat med Touch ID. Men om du använder 1Password kommer du bli förvånad över hur snabbt hela processen är och hur sömlöst det verkar fungera.
Hämta (30 dagars gratis provperiod, planer från och med 2, 99 USD per månad)
5. Snabbare video och fotoredigering på din Mac
Som jag sa tidigare är Touch Bar perfekt för kreativa proffs, och det är därför häftigt att två av de mest berömda videofilmerna och fotoredigeringsprogramvaran, stöder båda Touch Bar helt. För fotoredigering har Adobe Photoshop Touch Bar integration. Så när du startar Photoshop ser du några vanliga verktyg och alternativ som finns direkt på Touch Bar. I ett Photoshop-projekt får du genvägar för att justera lageregenskaperna som lagerets opacitet och till och med en fullständig historia "Ångra" med förhandsvisningar !

Pekskärmen ger också alternativ för att justera olika inställningar relaterade till borsten du har valt. Du kan justera saker som borstens storlek, hårdhet, färg och mycket mer direkt från pekskärmen. Plus, Photoshop ger också möjlighet att komma åt dina favoritverktyg i Touch Bar.

I Final Cut Pro, en av de mest använda videoredigeringsapparna på Mac, har Touch Bar en mängd alternativ att välja mellan. Du kan göra allt från att knacka på "Import Media", för att starta ett nytt projekt. Beröringsfältet visar också hela din tidslinje, så du kan enkelt skura genom den. Detta kan komma till nytta i mycket långa projekt, där tidslinjen är för stor. Skrubbning genom Touch Bar kan göra det enklare än normalt. Du kan även justera tidslinjens zoom, direkt från Touch Bar själv.

Touch Bar ger också snabb åtkomst till alla de vanliga verktygen i Final Cut Pro X. Du kan välja väljverktyget, knivverktyget och många andra verktyg, tillsammans med deras respektive underinställningar. Dessa saker kan komma till stor hjälp, särskilt om du regelbundet spelar i Final Cut Pro X eller Adobe Photoshop CC 2017.

Hämta Final Cut Pro X ($ 299, 99)
Hämta Adobe Photoshop CC (börjar vid $ 19, 99 per månad)
6. Växla snabbt mellan öppna appar på din Mac
Med pekskärmen behöver du inte längre trycka på "kommando + flik" hela tiden, bara för att växla över till en annan öppen app. Touch Bar kan återigen spara dig lite tid, genom att vara närvarande där, nära dina fingertoppar. Med en app som heter "TouchSwitcher" får du en appbutikikon på Touch Bar-kontrollremsan. Att knacka på det här rullar ut ikoner för varje app som för tillfället är öppen på din Mac. Då kan du helt enkelt klicka på den app som du vill byta till och ditt arbete är klart.

Det bästa med att använda "TouchSwitcher" är att när du växlar till en annan öppen app kommer appen i förgrunden, även om du har minimerat det. Detta löser ett stort problem med att trycka på "kommandot + alternativ + flik", för att säkerställa att minimerade fönster också kommer till förgrunden om jag byter till deras moderprogram. Appen är tillgänglig gratis, men du kan alltid välja att stödja utvecklaren genom att göra donationer på sin webbplats.
Ladda ner gratis)
7. Hämta anpassade pekskärmsknappar på din Mac
Touch Bar på det nya MacBook Pro levereras med en mängd anpassningsalternativ. Du kan anpassa kontrollremsan för att visa de knappar du vill ha och använda oftast. Du kan även anpassa Touch Bar på en per-app basis. Men om du letar efter ännu mer anpassningsbarhet för Touch Bar behöver du inte leta längre än Bättre Touch Tool. Med den här appen kan du skapa anpassade knappar, komplett med namn och anpassade ikoner för pekskärmen, och du kan till och med göra knapparna appspecifika . Så, du kan använda Bättre Touch Tool för att skapa anpassade Touch Bar-knappar som bara kommer upp på appar som Chrome, som ännu inte har Touch Bar-support.

Detta är precis vad jag har gjort, och du kommer vara glad att veta, det fungerar felfritt . Det tar lite tid att skapa knapparna, vilket är anledningen till att min implementering saknas kraftigt, från och med nu men med lite tid och ansträngning kan du ställa in det helt.

Hämta (45 dagars gratis test, licenser börjar vid 6 $)
8. Skruva igenom videoklipp i QuickTime
QuickTime, Apples egna mediaspelare program spelar snyggt med Touch Bar, och har kontroller för ett antal olika saker, beroende på vad du gör i appen. Om du bara tittar på en video får du kontroller för att skura genom videon, och med förhandsgranskningen i Touch Bar själv är upplevelsen ännu bättre.

QuickTime-spelare är också standardmetoden för att spela in Mac-skärmen, eller spela in ljud och till och med filmer med FaceTime-kameran. När du spelar in en skärm visas i Touch-fältet alternativen för att spela in hela skärmen, eller bara ett urval av skärmen, istället. Även vid inspelning ger Touch Bar en praktisk översikt över videoens totala längd, tillsammans med den filstorlek som den för närvarande är.

9. Enkel åtkomst till Safari-flikar och favoriter
Nästan varje förinstallerad app har ett fullfjädrad Touch Bar-stöd och Safari är inte annorlunda. När du startar Safari på den nya MacBook Pro, visar Touch Bar omedelbart dina favoritwebbplatser, som vackra, färgade ikoner. Du kan svepa med dig för att visa alla favoriter du har och trycka på dem för att öppna dem i fliken . Du kan också öppna nya flikar direkt från pekskärmen.

När du har fler än en flik öppnad i Safari, börjar Touch Baren visa en liten förhandsgranskning av de öppna flikarna . och du kan glida fingret på dem, för att växla mellan flikar. Det här kan vara mycket användbart för att snabbt byta flikar, eller bara få en fågelperspektiv av alla flikar som du har öppnat. Ikonen för flikar justerar automatiskt deras storlek så att de passar alla öppna flikar i pekskärmen, så att du kan visa dem på ett ögonblick.

10. Snabbare textformatering
Pekskärmen packar också i kraftfulla textformateringsfunktioner. När du startar en textredigerare, t.ex. TextEdit på din Mac, och börjar skriva, anpassar Touch Bar snabbt och visar ordförslag, formateringsknappar för att snabbt formatera texten som fet, kursiv eller understruken samt knappar för att välja textfärg (om appen stöder färgad text), tillsammans med justeringsknappar, och förmågan att formatera text i listor (punktrubrik, numrerade osv.).

Med dessa alternativ kan du snabbt formatera text utan att behöva använda din styrplatta eller ett antal tangentkombinationer. Du kan helt enkelt välja lite text och formatera den som fet, kursiv eller understruken. Du kan även konvertera flera rader av text till en formaterad lista med mera. Det finns också en emoji-knapp som sätter alla stödda emojis direkt på din Touch Bar, sorterad i lämpliga kategorier.

Den enda besvikelsen på den här funktionen är att textförutsägelsen fungerar extremt långsamt. Faktum är att det inte uppdaterade förbi det första ordet, medan jag skrev. Om du är långsammare när du skriver, kan prognoserna uppdateras med rätt hastighet för dig. Men de verkade inte vara till någon hjälp alls.
Få mer produktiv med Touch Bar på den nya MacBook Pro
Medan Touch Bar kan låta som en nyhet för många människor är chansen att de inte har haft tid att använda den tillräckligt länge för att vänja sig vid det. Personligen blev jag vant till Touch Bar tillräckligt snabbt, och det blev nästan andra naturen att använda genvägarna som jag brukade oftast, eftersom det bara är lättare att knacka på en knapp istället för att klicka på objekt. Det finns många andra appar som gör stor nytta av Touch Bar, men det var några av de användningsområden som jag personligen fann mycket användbar. Men om du känner till några andra riktigt coola användningar av Touch Bar, låt mig veta om dem i kommentarfältet nedan.