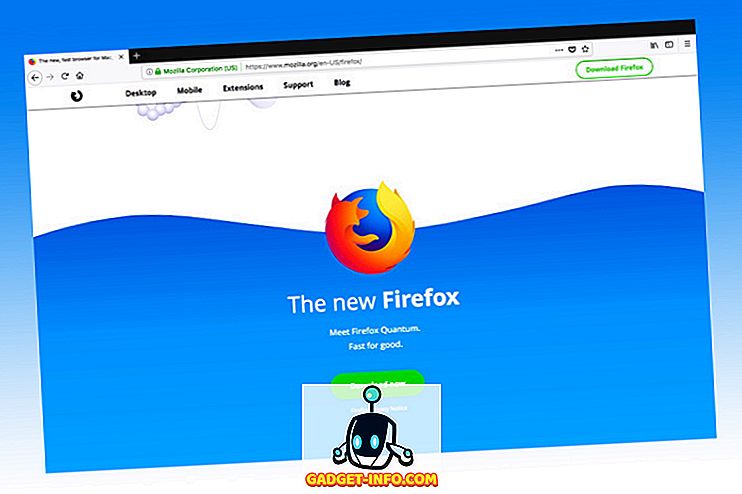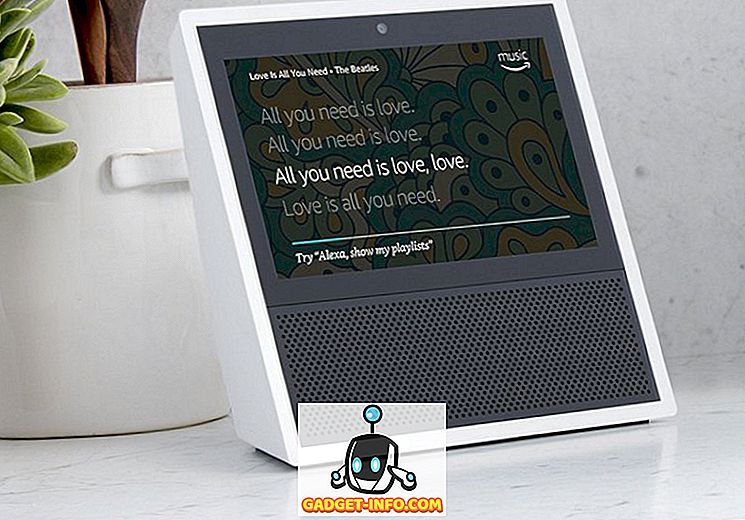Chromebooks är avsedda att vara lätta att använda, och det är precis där Chrome OS lyser. Men Chrome OS är inte lika funktionellt som jämfört med andra operativsystem som Linux. Så om du är någon som älskar att tinker, kanske du undrat om du kunde installera ett annat operativsystem, som Ubuntu, på din Chromebook. Så här är hur du installerar Linux på en Chromebook:
Installera Ubuntu på Chromebook med Crouton
För att installera Ubuntu på en Chromebook måste du ladda ner Crouton. Crouton - en akronym för "Chromium OS Universal Chroot Environment " - är ett bunt av skript som möjliggör enkel installation av Linux-system som Ubuntu och Debian. Vi använder Crouton för att installera Ubuntu på vår Chromebook. Följ bara stegen nedan:
1. Först måste du aktivera utvecklingsläget i Chrome OS. Du kan kolla in vår detaljerade artikel på samma.
2. När du har aktiverat utvecklingsläget på din Chromebook, ladda ner Crouton till din Chromebook. Den sparas i katalogen "Nedladdningar".
3. På din Chromebook, tryck på " Ctrl + Alt + T " för att starta Crosh Terminal. Här skriver du " skal " och trycker på Enter .
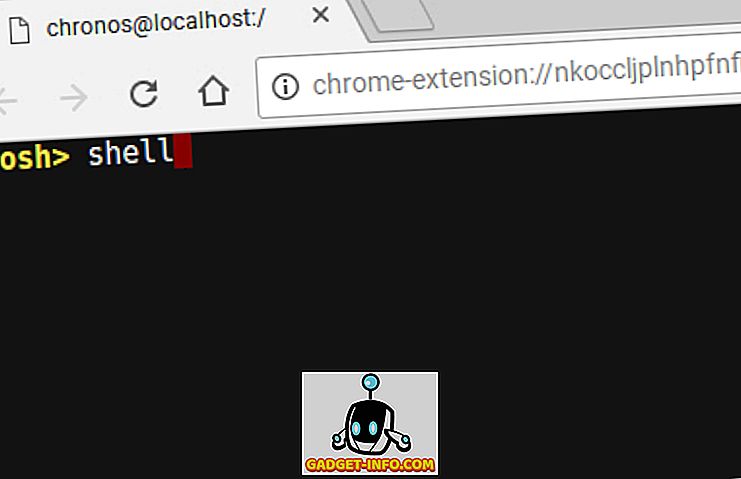
4. Du får nu tillgång till en kommandorad, och med hjälp av den här kommandoraden installerar vi Ubuntu på vår Chromebook. I terminalen skriver du " sudo sh ~ / Downloads / crouton -e -t lxde ".
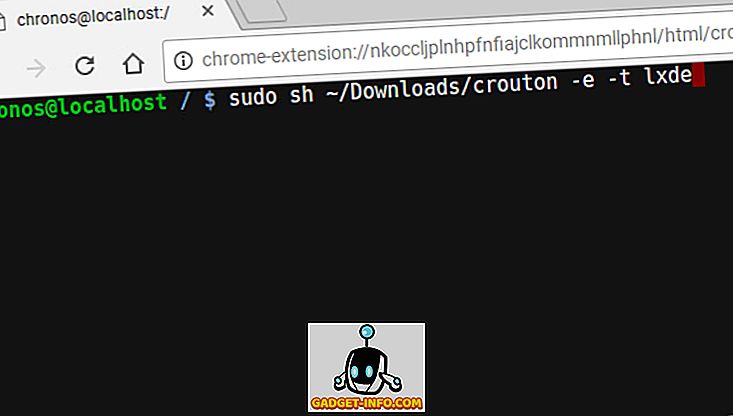
Obs! Tyvärr, med denna skrivning fungerar inte Ubuntus XFCE och Unity Desktop Environments korrekt på Chromebooks. Därför föreslår jag att du använder LXDE för tillfället.
5. När det är klart, måste du vänta medan Crouton laddar ner Ubuntu för dig och installerar det på din Chromebook. Detta steg tar vanligtvis en tid, så var tålamod.
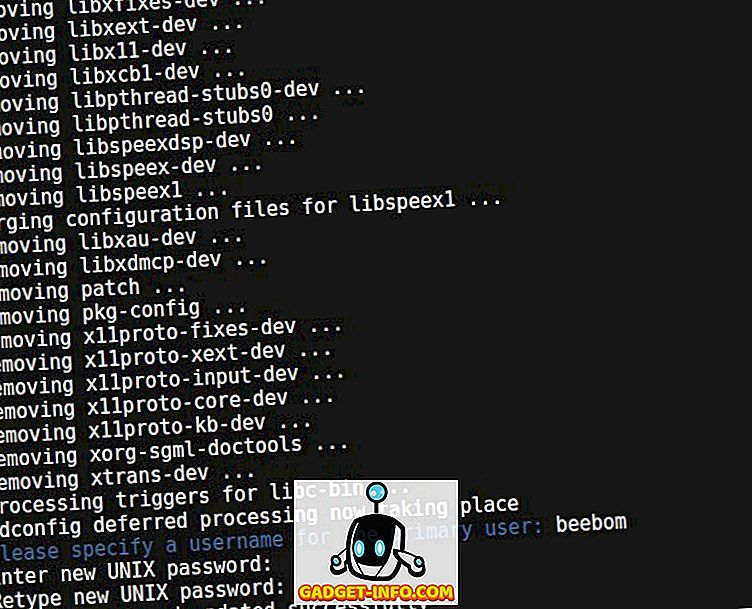
6. När installationen är klar, skriv bara " sudo startlxde " för att starta Linux-skrivbordet . Du kommer att bli ombedd att kryptera lösenordsfrasen du skapade när du installerade Ubuntu, bara knappa in den och du är redo att gå.
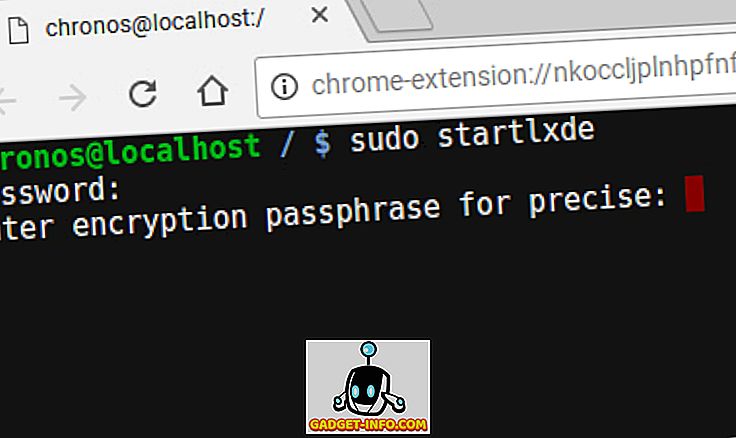
Byt tillbaka till Chrome OS från Linux
Om du vill komma tillbaka till Chrome OS från Ubuntu kan du helt enkelt logga ut från Ubuntu på normalt sätt och du kommer omedelbart tillbaka till Chrome OS.
Du kan starta om Linux, genom att öppna en terminal (Ctrl + Alt + T) och skriva " sudo startlxde ".
Du ska kunna växla mellan Linux och Chrome OS, på flyga, genom att använda Ctrl + Alt + Shift + Forward och Ctrl + Alt + Shift + Back (på ARM Chromebooks) och Ctrl + Alt + Vidarebefordra och Ctrl + Alt + Tillbaka, följt av Ctrl + Alt + Refresh ( på Intel Chromebooks ), men det fungerade inte för mig på LXDE på min Asus Chromebook Flip.
Linux på en Chromebook: Erfarenheten
Ubuntu fungerar mycket bra på en Chromebook. Men eftersom XFCE och Unity Desktop Environments inte fungerar, är du ändå fast vid att använda LXDE - en skrivbordsmiljö inte många människor gillar. Det enda problemet jag märkte med LXDE är att om du äger en touch-aktiverad Chromebook, som Asus Chromebook Flip, fungerar inte touchen mycket förutsägbart i LXDE, och användargränssnittet är lite för lite. Men den senare kan åtminstone lösas genom att justera skärmupplösningen för Linux.

Sammantaget är erfarenheten dock mycket jämn, och allt fungerar som man förväntar sig. Så, om du undrar om det är värt ansträngningen, är det typiskt.
Installera Linux på Chromebook för att låsa upp dess potential
Du kan använda den här metoden för att enkelt installera Linux / Ubuntu på en Chromebook och låsa upp sin verkliga effekt. När du kör Linux på en Chromebook kan du installera Linux-appar på samma sätt som du skulle installera dem på en vanlig Linux-dator, med hjälp av apt-get. Om du använder en ARM Chromebook kan vissa appar kanske inte fungera korrekt för dig. Risken för att appar fungerar är mycket bättre på en Chromebook med en Intel-processor.
Som alltid vill vi veta dina tankar om att installera Linux på Chromebook och din erfarenhet av att använda Linux på en Chromebook. Om du känner till en annan (helst enklare) metod för att installera Linux på Chromebooks, låt oss också veta i kommentarfältet nedan.