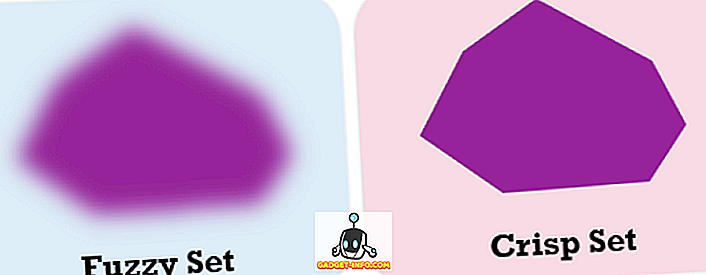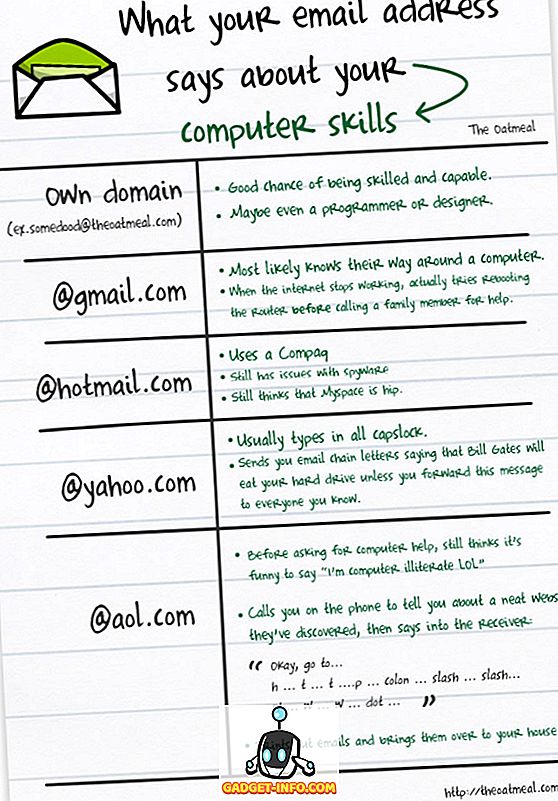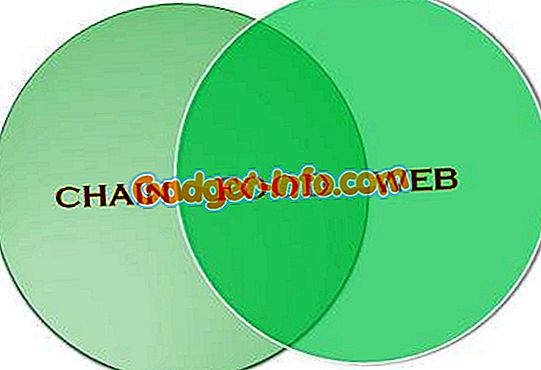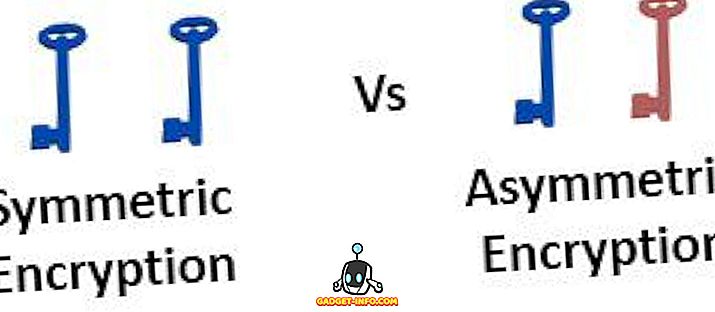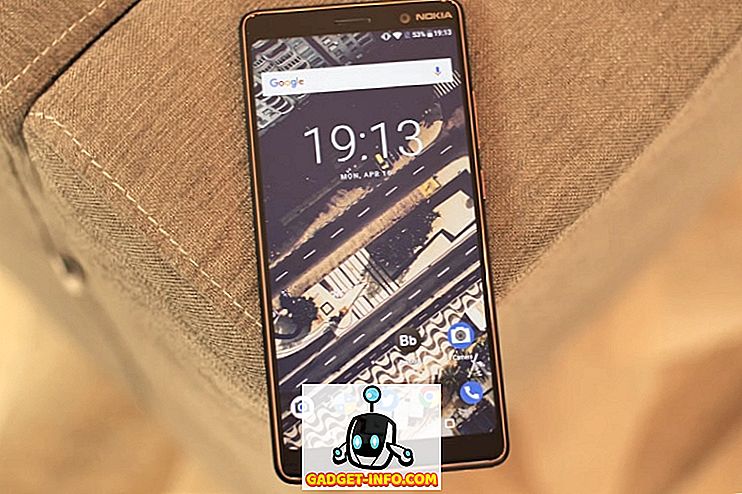Säkert läge har alltid varit nyckelfaktorn för felsökning av många av Windows-problem. I Säkert läge laddar Windows bara med bara de drivrutiner och filer som krävs, och håller sålunda icke-obligatoriska filer och program i drift som kan orsaka problemet. Det finns flera sätt att komma åt Säkert läge i Windows, och att veta att alla vägar är väldigt viktiga. Du vet aldrig hur ett Windows-problem kan begränsa din Windows-användning, som om du inte ens kan komma åt inloggningsskärmen? I sådana situationer kan hjälp med att känna till olika sätt att komma åt Säkert läge.
Metoder för åtkomst till Säkert läge i Windows 10 är lite annorlunda än Windows 8, och särskilt Windows 7. Det är därför som vi kommer att lista ner 6 olika metoder för att komma åt Säkert läge i Windows 10. Dessa metoder bör räcka för att hjälpa dig åtkomst Säkert läge även under de värsta förhållandena.
Metod # 1: Starta alltid Windows 10 i Säkert läge
Du kan konfigurera Windows 10 för att alltid starta i Säkert läge i dialogrutan Systemkonfiguration. Det här är praktiskt om du felsöker ett Windows-problem och behöver öppna Windows 10 alltid i Säkert läge för sessionen. För att göra det, tryck på Windows + R- tangenterna för att öppna " Kör " och skriv in " msconfig " i den. Klicka nu på " OK " och "Systemkonfiguration" öppnas.

Gå här till fliken " Boot " och välj Windows 10 överst (om det finns fler än ett alternativ). Nu under " Boot options ", välj " Safe boot " och Safe Mode-typen. Du kan hålla den till " Minimal " om du vill komma åt det vanliga Säkert läge.
Annars är alternativen "Alternativ skal" och "Nätverk" också tillgängliga för att starta Säkert läge med Kommandotolk eller Nätverksåtkomst. När du klickar på " OK " för att tillämpa ändringarna kommer du att bli ombedd att starta omedelbart eller senare. Välj rätt alternativ som du önskar. När startas startas Windows 10 i Säkert läge.


Ändringen är dock permanent och Windows 10 laddas alltid i Säkert läge. Så du måste gå till System Configuration dialog igen och avmarkera " Säkert läge " under Windows 10.
Metod nr 2: Tryck på F8 för att starta i Windows 10 Säkert läge
Att trycka på F8 medan Windows laddar har alltid varit det bästa sättet att starta Windows i Säkert läge. Tyvärr startar Windows 8 och Windows 10 för snabbt (med rätt maskinvara) att tangenttrycket F8 inte ens känns igen. Starthastigheten beror dock på datorns BIOS och om du använder SSD eller inte. Om du fortfarande använder en äldre dator som körs på äldre BIOS och har en hårddisk istället för SSD, kan F8-tricket fungera på din Windows 10-dator också.
Om så är fallet, tryck sedan snabbt på F8-tangenten medan Windows 10 laddas och du bör se startalternativ där alternativet Säkert läge också kommer att vara tillgängligt.

Obs! Om du har dubbla uppstart, se till att Windows 10 är inställt som standard OS. Du kan ställa in det som standard-operativsystem från samma "Boot" -alternativ i dialogrutan "Systemkonfiguration" som vi nått i metoden # 1.
Metod nr 3: Håll skift och starta om
Du kan också hålla Shift-tangenten och starta om datorn för att få åtkomst till felsökningsalternativen. Därifrån kan du navigera och komma åt Säkert läge. Öppna Start-menyn och klicka på " Power " -knappen. Håll nu " Shift " -tangenten intryckt och klicka på " Starta om " -knappen. Denna kombination kommer att fungera från både Windows Shutdown-dialogrutan (Alt + F4) och även inloggningsskärmen.

Detta kommer att starta om datorn och öppna några grundläggande startalternativ, klicka på " Felsök " från dessa alternativ. I felsökningsalternativet ser du ett alternativ att återställa Windows 10 och ett alternativ för att komma åt "Avancerade alternativ", klicka på " Avancerade alternativ ".


Klicka här på " Startup Settings " och klicka sedan på " Starta om " för att få tillgång till avancerade startalternativ.

Din dator startar om och laddar avancerade startalternativ. Det finns många alternativ, inklusive alternativ för Säkert läge, och du måste använda numeriska tangenter eller funktionstangenter (F1, F2, F3) för att välja rätt alternativ. Det minsta säkra läget är 4: e i listan och kan nås med sifferknappen 4 (eller F4). Du kan komma åt Säkert läge med Nätverk och Säkert läge med Kommandotolkning med numerisk tangent 5 (F5) respektive 6 (F6).

Metod nr 4: Lägg till alternativet Säkert läge i startmenyn
Du kan också lägga till alternativet Säkert läge i startmenyn tillsammans med andra operativsystem för att enkelt komma åt det när du startar om datorn. Det här är mycket användbart om du behöver komma åt Säkert läge ofta eller när du inte kan komma åt Windows 10 alls. Detta kräver dock en liten installation, men oroa dig inte för att vi är här för att vägleda dig genom hela processen. För detta ändamål måste vi först skapa en post i startmenyn och sedan tilldela det önskade felsäkert alternativet till det.
För att skapa en post i startmenyn högerklickar du på startmenyikonen (eller trycker på Windows + X) och väljer " Command Prompt (Admin) " från den. Detta öppnar ett förhöjt kommandotolkfönster, här anger du kommandot nedan och trycker på " Enter " -tangenten.
bcdedit / copy {current} / d "Starta Windows 10 Säkert läge"


Detta skapar en post i startmenyn med namnet " Starta Windows 10 Säkert läge ". Här "Starta Windows 10 Säkert läge" är namnet på posten, så du kan redigera det här avsnittet som du vill att du anger ditt önskade namn. Du kan också upprepa processen och ändra namnen för att skapa flera poster, perfekt om du planerar att skapa poster för Säkert läge med Nätverks- och Kommandotolken också.
Nu när posten är skapad, låt oss tilldela funktionen Säkert läge till den. Gå till System Configuration igen genom att skriva " msconfig " i dialogrutan "Kör", precis som vi gjorde i metod # 1. Gå här till fliken "Boot" och välj den nya posten du just skapade. Välj nu "Säker start" från "Boot options" och välj Säkert läge typ under den. Se även till att "Gör alla startinställningar permanent" är markerat . När du klickar på "OK" kommer du att uppmanas att omstart omedelbart eller omstart senare, välj bara det önskade alternativet och Säkert läge kommer att läggas till i startmenyn.


Senare om du ändrar dig och vill ta bort den här posten från startmenyn, går du bara till Systemkonfiguration igen och väljer posten. Klicka bara på " Ta bort " och det raderas omedelbart.
Metod # 5: Använd en Windows 10 Recovery Drive
Om du redan har skapat en Windows 10 Recovery USB-enhet eller -diskett kan du använda den för att komma åt Säkert läge. Det här är praktiskt om du har fastnat utanför Windows och inte satt upp för att ladda det i Säkert läge. Fäst återställnings USB-enheten till datorn och starta den. Du bör se en " Välj ett alternativ " -skärm med möjlighet att ladda innehåll från USB-enheten tillsammans med några andra alternativ, inklusive " Felsök ". Här väljer du " Felsök " och resten av processen är densamma som vi har gjort i metoden # 3.

Metod # 6: Tvinga Windows 10 att ladda upp startalternativen
Det här är lite svårt alternativ, men det kan vara en livräddare om du inte har tillgång till din Windows-återställningsenhet och andra metoder fungerar inte av någon anledning. Om du kommer att avbryta Windows 10 från att ladda 2-3 gånger kommer det automatiskt att ge dig grundläggande startalternativ för att välja alternativet " Felsök " och sedan navigera till Säkert läge med anvisningarna i metoden # 3.
Starta Windows 10 och när du ser logotypen med prickar som cirklar under den, håller du ner datorns strömbrytare. Detta kommer att tvinga stänga av datorn efter en kort fördröjning. Upprepa denna process 2-3 gånger och du bör se Windows säga " Laddar reparationsalternativ " medan du laddar Windows 10. Den här gången stänger du inte av datorn och låter den slutföra processen. Grundläggande startalternativ kommer att laddas upp, välj bara "Felsök" här och följ anvisningarna i metod # 3 för att komma åt Säkert läge.
Slutsats
Ovan har vi nämnt 6 bästa metoder för att starta Windows 10 i säkert läge som ska räcka till för att du ska kunna komma åt Säkert läge när det behövs. Jag rekommenderar dig att lägga till ett säkert läge i startmenyn så att du alltid har möjlighet att komma åt Säkert läge även om Windows 10 inte startar. Om du inte ställde in det innan det oväntade hänt, bör en återställningsskiva eller tvinga avstängning hjälpa till att få åtkomst till Windows 10 i Säkert läge.
Känner du till några andra sätt att gå in i Säkert läge i Windows 10? Dela med oss i kommentarerna nedan.