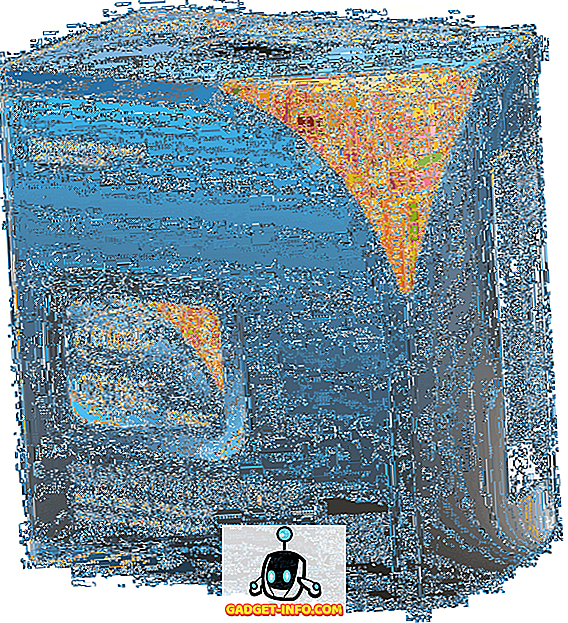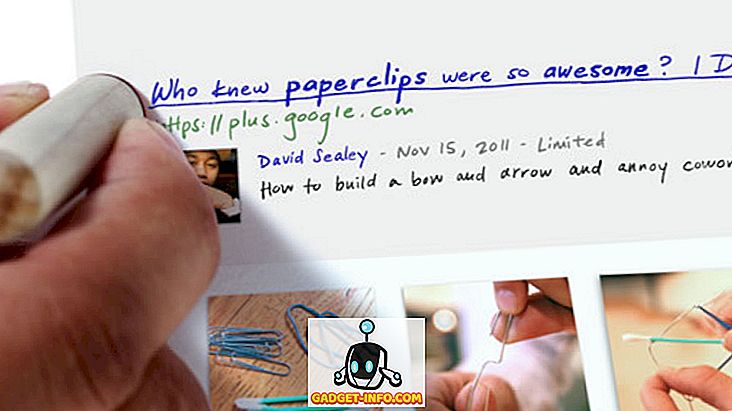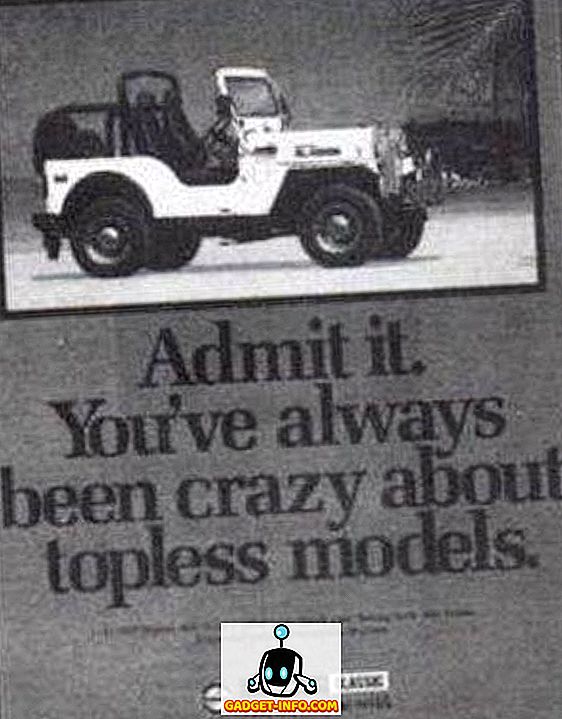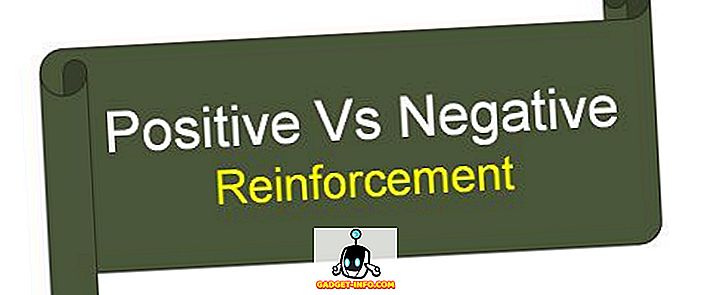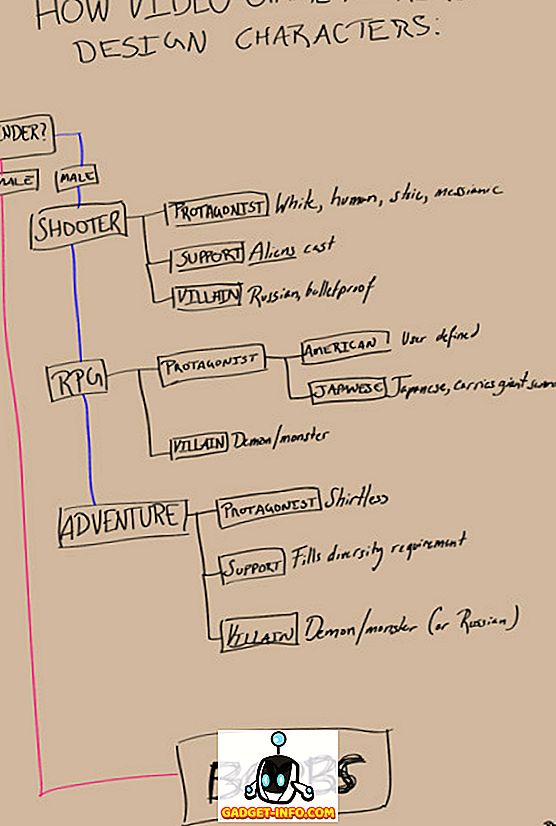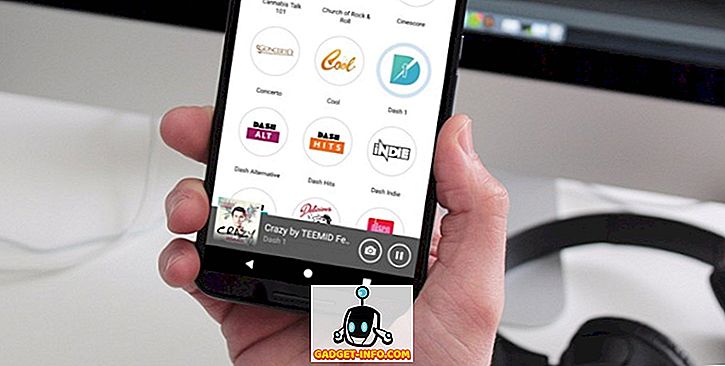Alla älskar ett coolt gestbaserat användargränssnitt, kom ihåg Nokias Meego eller Palm webOS? Tja, de var gest-baserade operativsystem som inte riktigt startade på grund av dålig timing eller bara dålig hårdvara. Men de är fortfarande ihågkommen för den intuitivitet som de tog med sig till bordet. Medan dagens mobila mobilplattformar, Android och iOS, innehåller gest, vet vi bara de enkla som nypa för att zooma eller olika svepfönster. Jo, faktum är att Android packar i några fina gester som inte alla är medvetna om. Som du kanske har gissat listar vi ner 10 coola Android-gester som du borde använda:
Native Android Gestures
Låt oss först tala om de dolda Android-gestagen. Låt oss börja:
1. Byt flikar i Chrome
Chansen är att du använder Chrome mycket på din Android-smarttelefon och om du verkligen gör det kanske du har haft problem med att byta mellan flikar, speciellt om du har en stor smartphone aka phablet. Tja, Chrome för Android packar i ett par svala gester för att hjälpa dig att byta flikar med lätthet:
- Dra åt vänster eller höger på adressfältet för att växla mellan öppna flikar i Chrome.

- Svep ner från adressfältet för att öppna flikomkopplaren i Chrome. Här kan du flytta till en annan flik, lägga till en ny flik eller stänga flikar.

2. Trigger Split Screen Mode
Som du kanske har gissat är den här gesten reserverad för Android 7.0 Nougat-användare. Medan du alltid kan hålla inne multitasking / recent apps-knappen för att starta split-skärmsläget har Google inkluderat en annan cool gest för att utlösa den här funktionen. För att aktivera denna gest måste du först aktivera System UI Tuner . Du kan göra detta genom att trycka på Inställningar kugge i snabbinställningarna i 5 sekunder och när du släpper presshållaren kommer du att få ett toastmeddelande som säger "Grattis! System UI Tuner har lagts till i Inställningar ".

Då kan du gå till Inställningar och bläddra ner till slutet för att hitta alternativet " System UI Tuner ". Här, gå vidare till " Övrigt " och aktivera " Aktivera uppgraderingsfönstret för skärmen ". När du har gjort det kommer du att kunna utlösa ett flerskyddsläge med flera skärningar genom att bara sopa upp den senaste navigeringsknappen för apps .

Obs! Om du vill veta alla System UI Tuner-trick kan du kolla in vår detaljerade artikel på samma.
3. Öppna snabbinställningar direkt
Snabbinställningar är de olika genvägarna och växlarna som finns tillgängliga i anmälningsskärmen. Så som det är nu kan du komma till Snabbinställningar genom att svepa två gånger från toppen och medan det är ganska enkelt, inte alla beundrar den extra gesten. Det finns dock en annan enkel gest som gör att du snabbt kan ta bort de snabba inställningarna. Du kan använda två fingrar för att svepa ner från statusfältet och du kommer att se snabbinställningarna i stället för meddelandena. Cool, eller hur?

Googles tangentbordsfunktioner
Google-tangentbordet är en ganska funktionell tangentbordsprogram och tillsammans med dess unika egenskaper innehåller tangentbordet några väldigt coola gester som du kan använda för att påskynda din maskinskrivning:
4. Flytta markören enkelt
Flytta markören för att redigera text kan vara väldigt irriterande och de flesta gånger brukar vi sakna den exakta punkten. Tja, om du använder Google-tangentbordet kan du bara dra åt vänster och höger på mellanslagstangenten för att flytta markören runt.

5. Ta bort fullständiga ord
Tryck på med att ta bort raderingsnyckeln är det vanliga sättet att radera text men det är inte den mest exakta eller strömlinjeformade lösningen när det gäller att radera några ord. Jo, med Google Tangentbord kan du dra bort tangenten till vänster för att radera fullständiga ord. Om du till exempel drar raderingsnyckeln till "M" raderas ett ord, drar det på "N" raderar två ord och så vidare. När du drar nyckeln markeras de ord som ska raderas för att ge dig en bättre idé.

6. Kapitalera enskilda brev
Att aktivera enskilda bokstäver kan vara en hektisk uppgift om du skriver en lång text, eftersom vi tenderar att slå på lock-lock-tangenten och sedan skriva in brevet och sedan trycka på lock-knappen igen för att stänga av den. Tack och lov, Google Keyboard har en cool gest som löser detta problem. Allt du behöver göra är att svepa från Caps Lock-knappen till bokstaven du vill kapitalisera och det kommer att bli gjort.

7. Ta bort specifika förslag
Google Keyboards ordförslag kan vara mycket användbara när du måste skriva snabbt men det kan också vara ganska irriterande när du inte har använt det för länge. Så, om du skriver något och du ser ett förslag som inte har någon mening kan du skräp det. Det är enkelt, tryck bara på håll förslaget och dra det till papperskorgen ovan.

8. Ange numren eller symbolerna snabbt
Om du skriver en text som innehåller många siffror och symboler, har du svårt med tanke på att du måste trycka på symbolknappen om och om igen för att lägga till nummer eller symboler. Inte den bästa användarupplevelsen, eller hur? Jo, Google Keyboard har också en lösning för detta. Du kan bara trycka på håll ned symbolknappen och dra den till ett brev som motsvarar ett nummer eller en symbol på sidan för tal och symboler.

Tredje parts gestapprogram
9. Allt i en gester: Lägg till anpassade gester
Vill du helt kontrollera din Android-smartphone med gester? Tja, appen All in One Gestures (Free) är din bästa satsning. När du har ställt in appen kan du skapa anpassade gester för alla hörn och kanter på din smartphones display.
Allt du behöver göra är att slå på "Aktivera" växla och kryssa sedan på de gester du vill använda, varefter en meny öppnas som låter dig välja vilken åtgärd du vill ha. Du kan välja mellan olika åtgärder som Hem, Tillbaka, Nyligen Apps, Skärmen Av, Strömmeny, Statusfält, Döda App, Skärmdump etc. eller välj en app, genväg eller aktivitet som ska startas. När du har gjort det kommer du att se en nyans i hörnen eller kanterna som du har aktiverat gester på, vilket innebär att du kan använda dem för att starta din åtgärd.

10. Apex Launcher: Homescreen Gestures
Om du vill ha hemskärmshändelser för olika åtgärder kan du prova en startprogram med geststöd. Apex Launcher (Free) passar räkningen här, eftersom den ger några gestalternativ i sin fria version. När du har installerat och ställt in Apex Launcher som standard launcher kan du gå till " Apex Settings ". Här går du till " Beteendeinställningar " och bläddra ner till avsnittet Gester, där du kan ställa in gester för klämma in, svepa upp, svepa ner, tryck två gånger och tryck länge .
Du kan välja mellan åtgärder som visa applåda eller förhandsgranskningar, gå till standardskärmen, visa meddelanden, lås skrivbord etc. eller starta en app, genväg eller aktivitet. Om du vill ha fler gester som tvåfingerspetsar måste du få Apex Launcher Pro ($ 3, 99).

Du kan även få Nova Launcher Prime ($ 4, 99), vilket ger samma homescreen-gester som Apex, men erbjuder också roterande och dubbelfingergester.

Bonus: Hands-free Air Gestures
Medan du alltid kan styra Android-smartphones handsfree tack vare Google Now, finns det några appar som ger handsfree luftgester. För det första finns KinScreen (Free, $ 0.99 för full version), som låter dig slå på enhetens display genom att bara vifta över närhetssensorn . Du kan även se till att skärmen inte slås ut genom att bara vinka över närhetssensorn. Appen ger också en mängd andra alternativ som möjligheten att kontrollera att apparatens närhetssensor är påslagen, slå på skärmen eller fortsätt skärmen när rörelse upptäcks. Alla dessa funktioner kan konfigureras men endast i den fullständiga versionen av appen.

Du kan också kolla in Wave Control-appen (Gratis), som låter dig styra musik, samtal och andra appar via luftfel . Vi hade en hit-miss-upplevelse med appen och fullsidiga annonser (i den fria versionen) tillsammans med ett uppblåst användargränssnitt gör verkligen inte en bra upplevelse. Dessutom är de flesta funktionerna låsta i betald version ($ 2, 99).

Klar att använda dessa intuitiva Android-gester?
Gester ger verkligen upp för en intuitiv upplevelse och vi önskar så att Google införlivar ännu fler inbyggda gester i operativsystemet. Medan de inbyggda Android-finesserna är coola, är de få men tack och lov, tredjepartsprogrammen mer än gör det för det. Så, prova dessa gester och appar och låt oss veta dina tankar i kommentarfältet nedan.