Vi kanske använder många appar på våra smartphones, men vi brukar använda våra arbetsapps och programvara på våra datorer. Windows har alltid haft ett antal viktiga appar som vi inte kan leva utan och med tillkomsten av Windows 10 och dess Universal Apps-plattform, antalet växer exponentiellt. De populäraste och mest använda appar som Facebook, Twitter, WhatsApp etc. har kommit, vilket innebär att vi kommer att använda dessa tjänster mycket mer på våra datorer tillsammans med den traditionella mjukvaran. Om dina vänner ofta brukar använda din dator är det dock viktigt att du håller dina personliga appar och viktiga programvaror låsta.
Medan Windows 10 erbjuder en inbyggd AppLocker-tjänst, är den begränsad till Windows Enterprise och Education-versioner. Om du använder någon annan Windows-version, oroa dig inte, eftersom det finns en annan applåssprogramvara för att hjälpa dig. Så här är hur du kan låsa appar på Windows 10:
Lås Apps på Windows 10 med min Lockbox
1. Du kan använda My Lockbox-programvaran för att låsa appar på Windows 10. Så måste du först ladda ner och installera programvaran på din dator.
2. När du först öppnar My Lockbox frågar programvaran dig om att skapa ett lösenord som ska användas för att låsa appar på datorn. Du kan också lägga till ett lösenordssnabb och ett e-post-ID, som hjälper dig att återställa lösenord om du glömmer.

3. Då kan du välja mappen för att skydda och klicka på "Ok". Här kan du välja mappen där appen eller programvaran du vill låsa är installerad . Windows-programvaran installeras vanligtvis i C: / Programfiler eller Programfiler (x86), så du kan bara gå över och lokalisera programvaran du vill låsa. Du kan även välja mappen Programfiler för att låsa alla appar inuti den.


4. Mappen och programvaran kommer då att låsas . Så när du försöker komma åt appen var som helst på Windows får du ett meddelande som säger att du inte har behöriga behörigheter.

5. För att låsa upp en app kan du gå över till My Lockbox-kontrollpanelen och klicka på "Lås upp-knappen". Du måste ange lösenordet för att öppna My Lockbox-appen, så inte alla kommer att kunna komma åt den. Dessutom kräver mjukvaran lösenordet även när du försöker avinstallera det, vilket är ganska användbart.


Min Lockbox finns tillgänglig i en gratis version men tyvärr är det ganska begränsat, eftersom du bara kan låsa en mapp. För att få möjlighet att låsa obegränsade mappar måste du köpa hela versionen (29, 95 USD). Medan My Lockbox fungerar ganska bra kan du också prova en annan cool app locker programvara. Här är några av de bästa som finns utöver My Lockbox:
Annan App Locker-programvara för Windows 10
1. Folder Guard
Vi har redan pratat om Folder Guard i detalj medan vi listar sätt att lösenordsskydda mappar i Windows 10, men det förtjänar också en omnämning här. Det beror på att programmet låter dig låsa apps också. Liksom My Lockbox kan du låsa mapparna, där en programvara är installerad för att blockera åtkomst till den från vilken genväg som helst. Det kräver också ett lösenord när du försöker avinstallera det, vilket gör sakerna säkrare. Vissa människor kanske till och med gillar Folder Guard mer på grund av dess förmåga att ställa in olika lösenord för olika mappar / appar .

Folder Guard finns tillgänglig för en 30 dagars provperiod, varefter du måste köpa hela versionen ($ 39, 95).
Ladda ner
2. GiliSoft EXE Lock
Som namnet antyder låter GiliSoft dig låsa exekverbara EXE-programfiler aka programvara och appar. Programvaran fungerar ganska bra, eftersom det i motsats till annan programvara låter användare låsa upp en app med lösenordet så snart du öppnar appen, istället för att gå till applåset och låsa upp appar där. Tillsammans med lösenordsskydd till programvara skyddar GiliSoft även användare från virus som försöker ändra systemet .

Medan GiliSoft EXE Lock är tillgängligt i en gratis prov är det väsentligt värdelös eftersom det har ett fast lösenord som alla lätt kan visa. Så, om du vill använda GiliSofts applåssprogramvara, måste du köpa hela versionen ($ 19.95).
Ladda ner
3. Smart-X AppLocker
Om du letar efter en enkel applåda för att blockera åtkomst av få appar från barn, ska Smart-X AppLocker-programvaran vara tillräckligt bra. Programvaran är ganska lätt att använda och du kan enkelt låsa appar. Den innehåller en lista med appar som du kan låsa men du kan lägga till mer genom att bara ange namnet på EXE-filerna. Medan det låser apps enkelt, är det inte riktigt säkert, eftersom nästan alla kan avinstallera det eller komma åt det för att låsa upp de låsta programmen. Sammantaget rekommenderar vi bara appen om dina låsbehov är enkla.

Ladda ner
Använd Windows 10 föräldrakontroll
Om du vill låsa appar (eller webbplatser) för en familjemedlems användarkonto kan du använda Windows 10: s föräldrakontrollfunktion för att göra det. Det finns dock en fångst, eftersom du inte kan låsa specifika appar på kontot tills användaren redan har använt dem. I grund och botten om du har ett barnanvändarkonto och du håller reda på dina barns aktiviteter kan du se de appar och spel de använder och blockera de appar som du inte vill använda dem för. Om du är okej med det, kolla in vårt inlägg om hur du konfigurerar och konfigurerar Windows 10 föräldrakontroll för alla detaljer.

Lås dina privata appar på Windows 10!
Ovannämnda programvara ska fungera bra för dina applåsningsbehov och de bör se till att ingen har tillgång till din privata information eller arbetar i olika appar och program. Som ett alternativ kan du även använda Windows 10 föräldrakontroll men om du vill låsa appar på ditt eget användarkonto är det värdelöst. Så installera en av dessa appar och låt oss veta hur de fungerar för dig. Ljud av i kommentarfältet nedan.

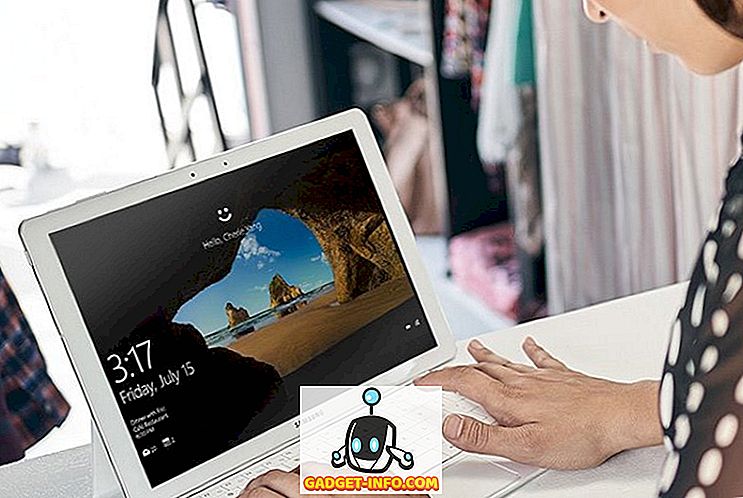
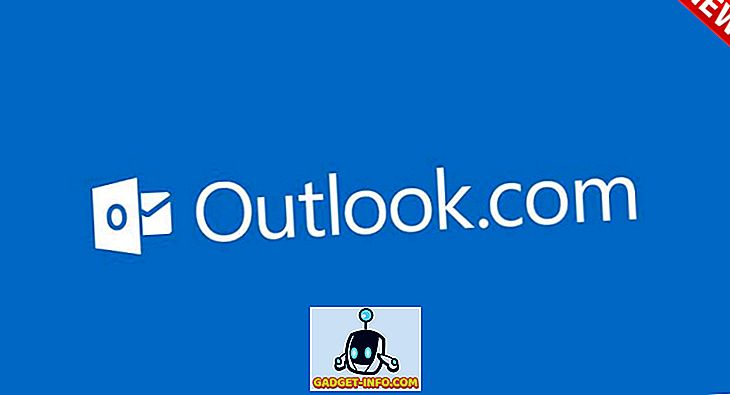






![sociala media - Inside eCommerce Giant Amazons Warehouse [Video]](https://gadget-info.com/img/social-media/899/inside-ecommerce-giant-amazon-s-warehouse.jpg)