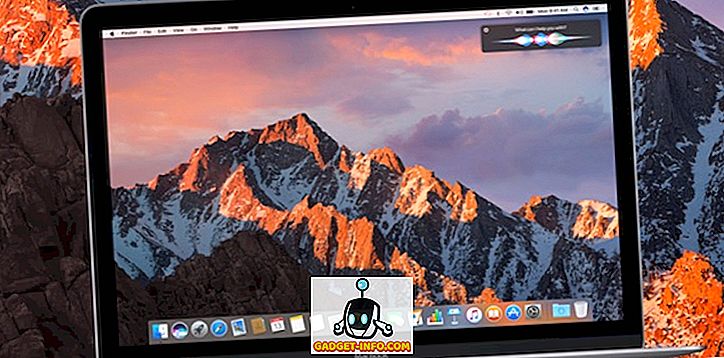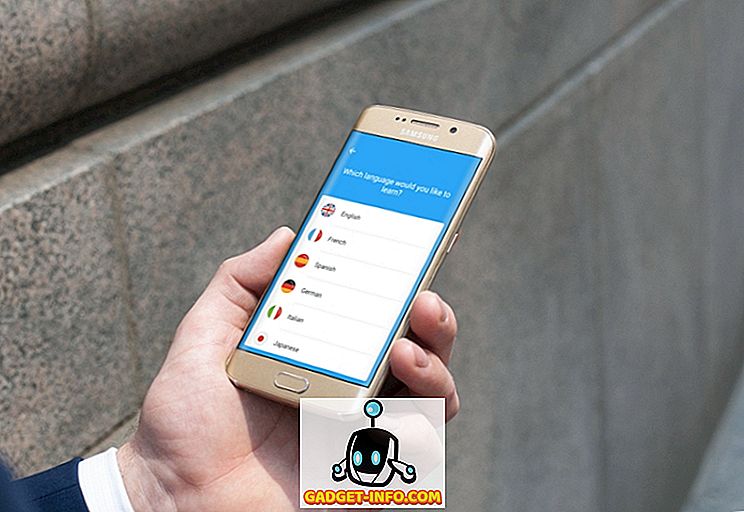Kommer du att använda Windows 8? Eftersom jag är en datortekniker, är en plats jag alltid besöker på min dator kontrollpanelen. Jag är bara så van att klicka på Start-knappen och sedan öppna kontrollpanelen därifrån. I Windows 8, eftersom det inte finns någon startknapp, måste du göra några fina saker innan du kan komma åt det!
I det här inlägget kommer jag att visa dig de fyra olika sätten du kan komma åt kontrollpanelen från Windows 8 och hur du ställer in det så att du kan komma åt det väldigt snabbt istället för att gå till flera menyer och klick.
Metod 1 - Skrivbordsikon
Det enklaste sättet att komma åt kontrollpanelen är att lägga till det på ditt Windows 8-skrivbord. Du kan göra detta genom att högerklicka på skrivbordet och välja Anpassa .
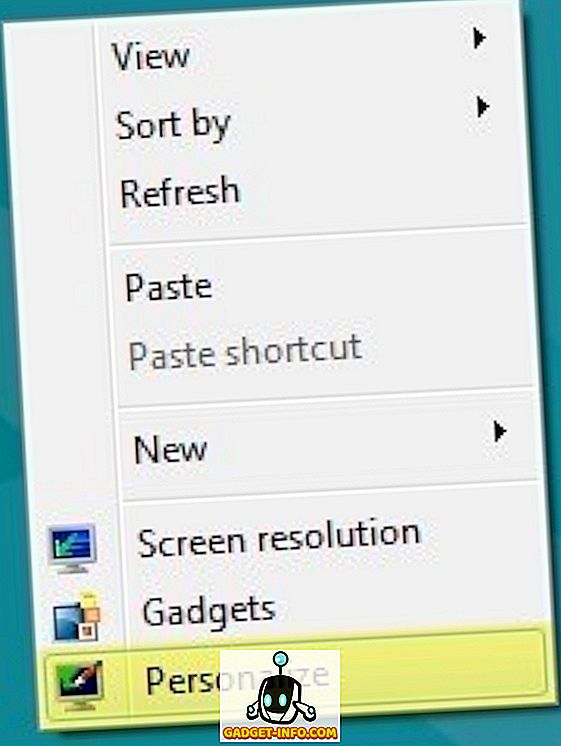
Klicka sedan på Ändra skrivbordsikoner i den vänstra rutan.
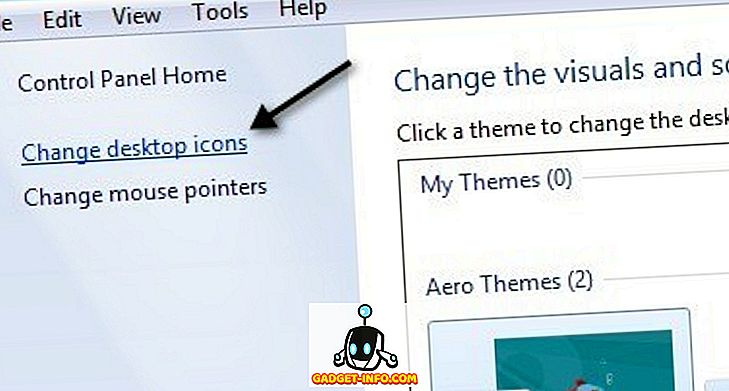
Gå nu och kolla rutan bredvid Dator och Kontrollpanel . Jag nämner datorn eftersom den används i den andra metoden nedan.
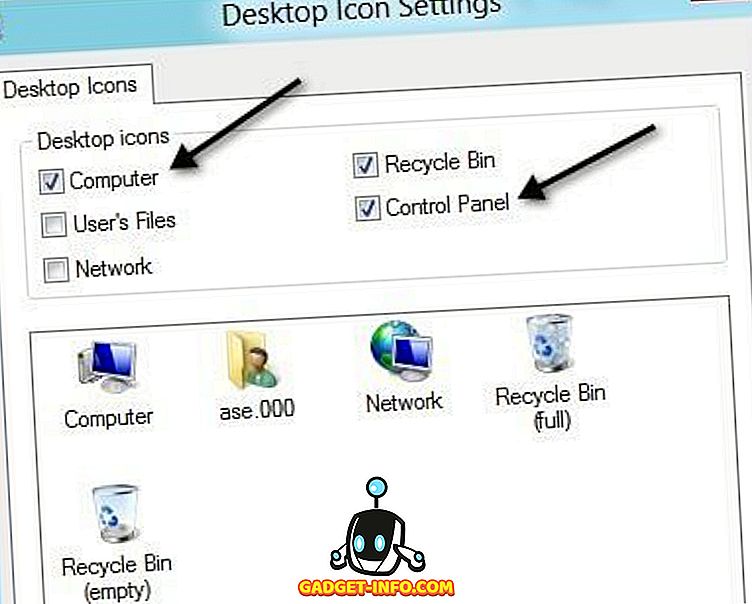
Det är allt. Nu kommer ikonen Kontrollpanel att visas på skrivbordet för enkel åtkomst. Fortsätt till den andra metoden!
Metod 2 - Datorn Icon
I metod 1 hade jag sagt att kolla datorn och orsaken är att den har ett särskilt utseende i Explorer där du snabbt kan komma åt kontrollpanelen. Om du klickar på Dator på skrivbordet ser du överst, menyn är File, Computer, View. Klicka på Dator.
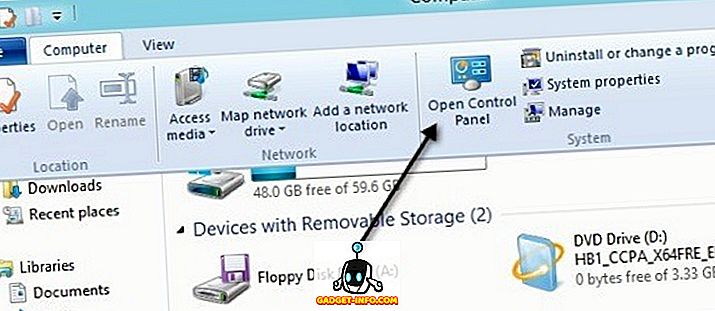
Det finns ett alternativ i bandet som heter Open Control Panel. Du kan klicka på det för att komma in i det. Så det är andra sättet.
Metod 3 - Startskärm
Det tredje sättet innebär att du använder Startskärmen. Gå till startskärmen genom att trycka på Windows-tangenten på tangentbordet, flytta musen till den nedre vänstra delen av skärmen eller flytta musen till den övre högra delen av skärmen och klicka på Start i charmen-fältet som visas .
När du är där, högerklicka på något tomt utrymme och du får se alternativet Alla appar visas längst ner.
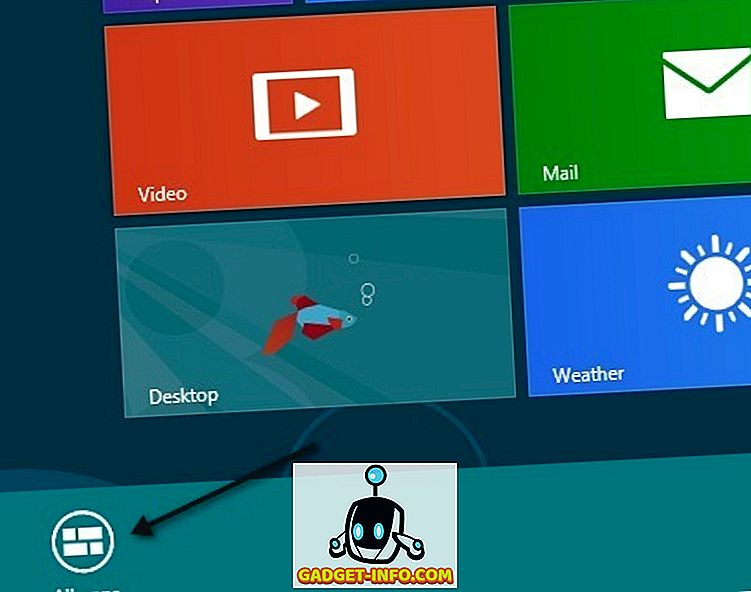
Klicka på det och bläddra sedan till höger. Du bör då se objektet Kontrollpanel som anges. Du kan helt enkelt klicka på den för att öppna kontrollpanelen.
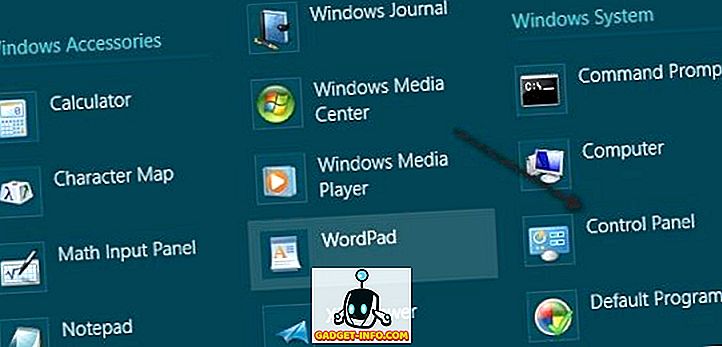
Metod 4 fortsätter från den här punkten och lägger till kontrollpanelen på startskärmen och aktivitetsfältet.
Metod 4 - Pin till Start, Pin till Aktivitetsfältet
Slutligen är det sista du kan göra med att högerklicka på Kontrollpanelen i den sista skärmbilden från Metod 3 och du får se alternativ till Pin till Start och Pin till Aktivitetsfältet .

När du klickar på Start sparas det att du måste gå till startskärmen, högerklicka, välj Alla appar och klicka sedan på Kontrollpanelen. I stället visas det bara på huvudskärmen. Knappen till Aktivitetsfältet kommer självklart bara att lägga till den i din Windows 8 aktivitetsfält.
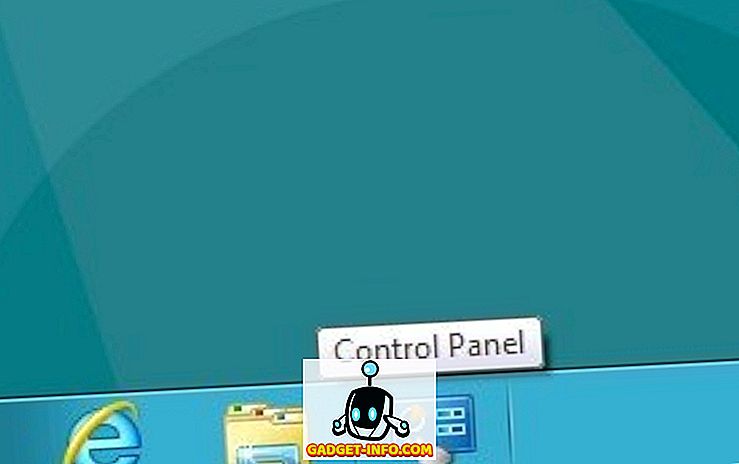
Och det är allt. Nu kan du enkelt komma åt kontrollpanelen på en massa olika sätt i Windows 8. Har du några frågor? Om så är fallet, skriv en kommentar och vi försöker hjälpa. Njut av!