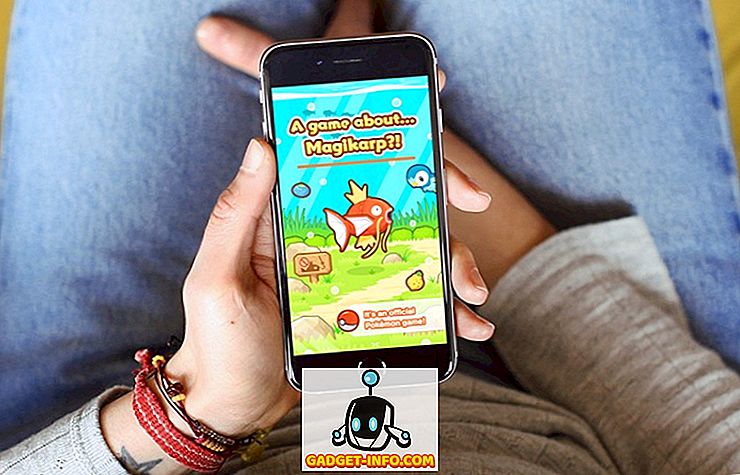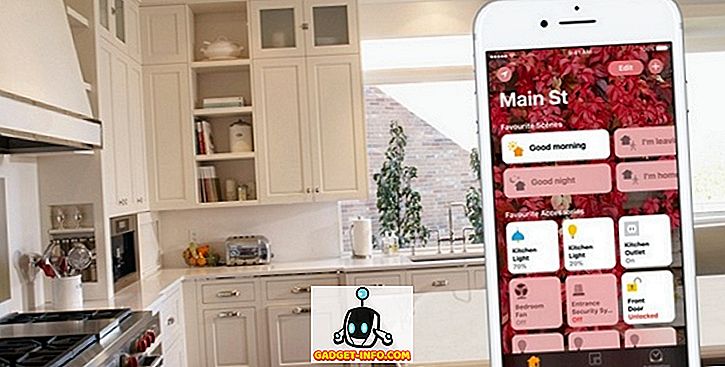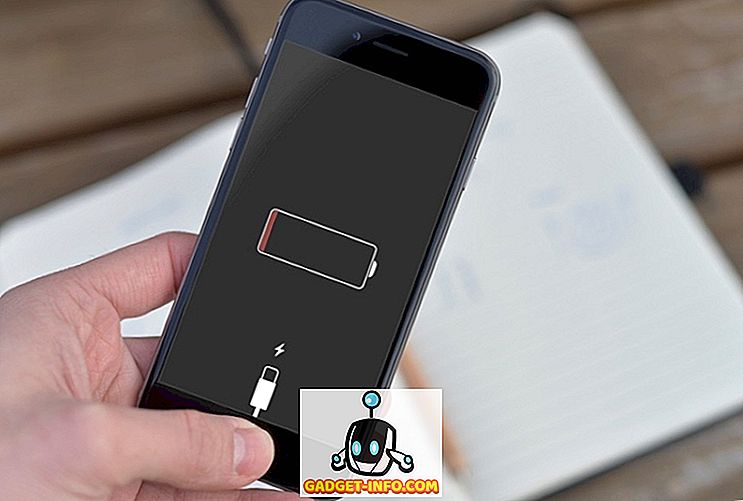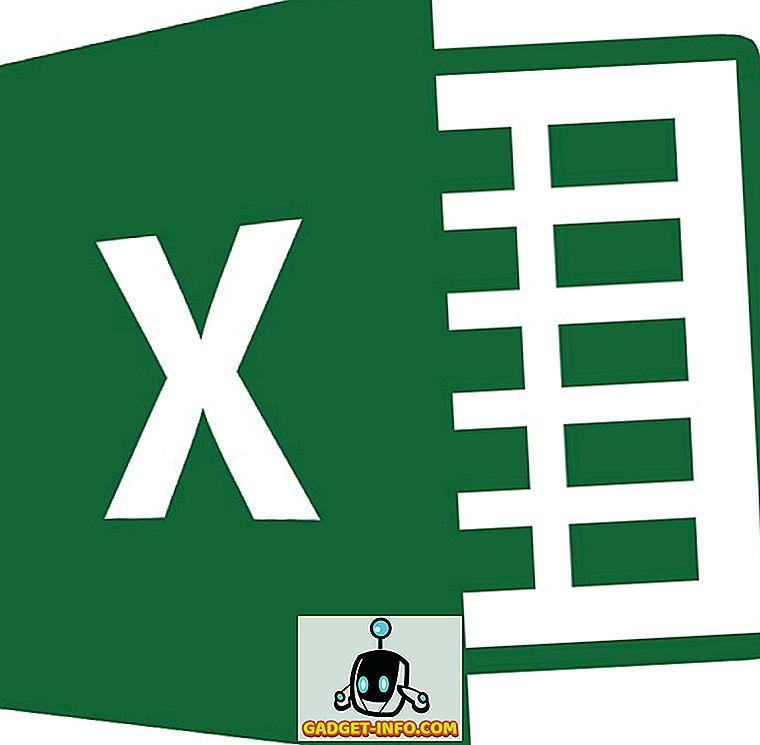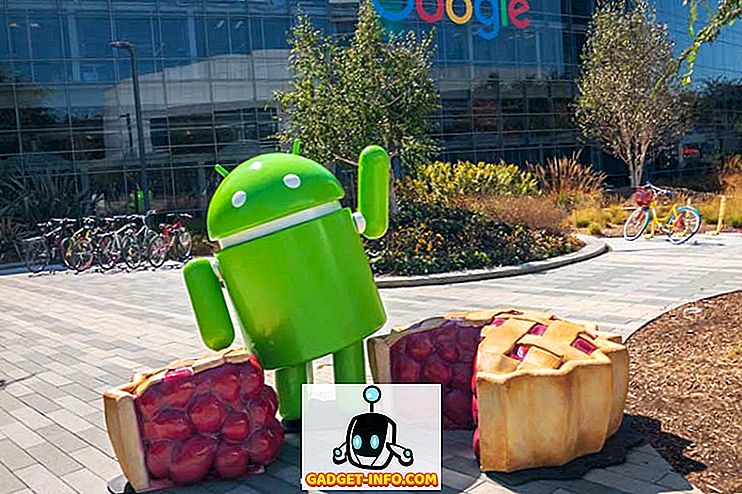Windows har vana att köra i problem när man minst förväntar sig det och det kan skapa många problem. Så det är viktigt att du håller en säkerhetskopia av alla dina viktiga filer och mappar. Medan du säkerhetskopierar dina filer och mappar är det en bra ide att du kan skapa en säkerhetskopia av hela operativsystemet, vilket kan hjälpa dig att återställa eller reparera en Windows-dator till ett fungerande skick.
Windows 7 introducerade möjligheten att skapa en återställningsstation eller disk och Windows 10 innehåller också funktionen. Alternativet är dock lite begravd i kontrollpanelen. Så, utan ytterligare ado, så här kan du skapa en återställningsstation eller disk i Windows 10:
Obs! En 64-bitars återställningsbild kan endast användas för att reparera eller återställa datorer som kör 64-bitarsversionen av Windows 10. Detsamma gäller även 32-bitarsversionen.
Vad du behöver:
- 1 GB eller högre (beroende på data) USB-minne eller en tom disk.
- CD / DVD-enhet (om du använder diskmetoden)
- En fungerande version av Windows 10
Skapa en återställningsenhet
1. Öppna Kontrollpanelen och sök efter "Recovery" genom sökrutan högst upp till höger. Från resultaten klickar du på "Skapa en återställningsdriven", under System-sektionen.

2. När du har accepterat anvisningarna öppnas dialogrutan Recovery Drive. Här kan du välja att säkerhetskopiera systemfiler eller inte .

Obs! Vi rekommenderar att du säkerhetskopierar systemfiler, men det leder till att processen tar längre tid. När vi till exempel säkerhetskopierade systemfilerna var storleken på återställningen under 4 GB och när vi avmarkerade alternativet att säkerhetskopiera systemfiler var storleken mindre än 512 MB.
3. Då måste du välja USB-flashenhet. Välj bara enheten och klicka på "Nästa" . Då visas en varning som tyder på att USB-flashenheten formateras och du kommer att förlora de filer du har i enheten. Så det är viktigt att du inte har några viktiga filer i enheten.

4. Återställingsprocessen startar sedan. Det tar ungefär 20 minuter om du säkerhetskopierar systemfiler och mindre än 5 minuter annars.

5. När det är klart kommer du att se din USB-flashdator omdirigera "Recovery", med återställningsfilerna.

Skapa en återställningsdisk
1. Öppna Kontrollpanelen på Windows 10 och sök efter "Backup and Restore" . Välj de första resultaten som säger "Backup and Restore (Windows 7)" .

2. På sidan Backup & Restore, klicka på alternativet i den vänstra fältet som säger "Skapa en systemreparationsdiskett" .

3. Välj sedan DVD-enheten och klicka på "Skapa disk" .

4. Processen startar sedan och din återställningsdisk kommer att skapas.
Återställ eller reparera din Windows 10-dator med Recovery Drive eller Disk
När processen är klar kan du använda återställningsenheten eller disken för att återställa eller reparera din Windows-dator om saker som någonsin går fel. För att göra det måste du starta direkt via återställningsskivan eller enheten och gå till Avancerade systemalternativ-> Felsök-> Återställ .
Återställningsskivan eller enheten ska förmodligen reparera din dator, men i fall kan det hända att du kanske måste återställa datorn. Tja, det är allt du behöver veta när det gäller att skapa återställningsdrifter och diskar. Låt oss veta om du har några tvivel i kommentarfältet och du kan säkert förvänta dig ett svar från oss.