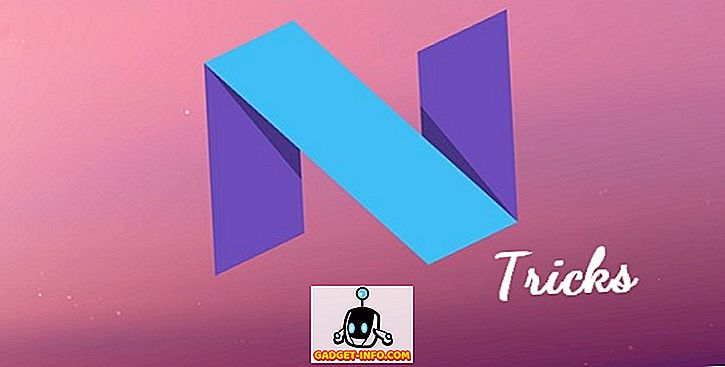Former och undersökningar är ett av de bästa sätten att samla in data, och tack vare onlineformulär kan vi nu enkelt samla in data från hundratals och tusentals människor med liten ansträngning. Det finns många verktyg för online-formverktyg som låter dig bygga en blankett eller en enkät, skicka den till människor, ta emot svar och enkelt analysera data. Men nästan alla betalas och kommer med begränsade fria versioner som inte fungerar bra för ett stort företag.
Så, om du letar efter ett gratis formulärverktyg, råkar Google Forms vara en bra. Det är helt gratis att använda, utan några begränsningar och erbjuder ett interaktivt gränssnitt för att enkelt skapa formulär och enkäter. I det här inlägget visar vi hur du kan skapa en attraktiv form med Google Forms och analysera mottagna data. Nu går vi!
Snabböversikt av Google Forms
Google Forms är ett verktyg för online formulärbyggare som erbjuds av Google, som har en robust funktionslista och är mycket enkel att använda. Det låter dig bygga nästan alla typer av formulär, inklusive enkäter, frågesporter, kontaktformulär, inbjudningar och andra typer av formulär. Du kan enkelt skapa formulär genom att fylla i nödvändig information och göra formuläret attraktivt med teman och färgerna.
Du kan skapa formulär och dela dem snabbt via e-post eller en delad länk för att samla in data. Därefter presenterar Google Forms den data på ett enkelt sätt, och du kan ladda ner data för offline användning också. Nu när du har en uppfattning om vad Google Forms erbjuder, låt oss lära oss att skapa formulär.
Skapa en Google-blankett
Välj din mall
För att kunna använda Google Forms måste du först ha ett Google-konto. Du kan bara gå till Google Forms och logga in med ditt Google-konto, vilket tar dig till sin hemsida. Klicka här på " Mer " knappen längst upp till höger om du vill se alla mallar . Du kommer att se de vanliga typerna av formulär här, inklusive frågesport, arbetsblad, kontaktformulär, händelsesregistreringsformulär, arbetsansökningsformulär, kundreaktionsformulär och andra vanliga formulär.


Varje mall är professionellt utformad med ett relaterat tema, exempelfrågor och korrekt formatering för att se till att formulären uppfyller sitt syfte. Om någon av mallarna uppfyller dina krav, gå till den, eftersom du bara måste ange din information och resten kommer att hanteras av Google Forms.
För demonstrationsändamål skapar vi en form från början, men om du hittar en bra mall som är relaterad till ditt syfte, gå till det istället för att skapa en form från början.
Redigera en blank blankett och skapa frågor
När du öppnar en blank blankett kommer du att se en vanlig form utan några teman och med ett enkelt redigerbart frågefält. För att komma igång måste du först ge en rubrik för formuläret och en beskrivning av vad det handlar om. Formulär titel är självklart viktigt, men du är inte skyldig att lämna en beskrivning om du inte känner att det är nödvändigt.

Innan du börjar arbeta med frågorna måste du välja vilken typ av blankett du vill skapa. För detta, klicka på rullgardinsmenyn bredvid " Untitled Question " och du kommer att se flera typer av frågor att välja bland, inklusive multipelval, korta svar, rullgardinsmeny, kryssrutor och linjär skala. För demonstration skapar vi ett flervalsform, men du kan välja den frågetyp du vill ha.

Ange nu din fråga i fältet "Untitled Question" och lägg till det möjliga alternativet s nedanför det. Du kan klicka på " Lägg till alternativ " -knappen nedan för att lägga till så många alternativ som du vill, även om 4-5 alternativ fungerar bra för en multipelform. Du kan också klicka på alternativet Lägg till annat för att lägga till ett fält av andra skäl, där respondenterna manuellt kan skriva in ett svar som text.

Du kan skapa fler frågor genom att klicka på "+" -ikonen i alternativen längst till höger på sidan. Detta öppnar ett annat redigerbart frågefält som du kan redigera, precis som vi gjorde ovan. Upprepa denna process för att skapa flera frågor.

Skapa sektioner
Den form du har skapat kommer att visa frågorna på ett listat sätt, men du kan också dela upp det i sektioner där folk kan klicka på "Nästa" för att svara på nästa fråga. Klicka på " Lägg till avsnitt " knappen i alternativen till höger och du kommer att se att en ny sektion kommer att skapas. Du kan enkelt dra och släppa frågor i andra avsnitt eller skapa nya.


Om du skapar avsnitt i din form kan du också använda "Hoppa över logik" -tricket för att flytta svararen till önskad sektion, baserat på vad de svarar i föregående avsnitt. För att göra det, klicka på menyn med tre punkter i nedre högra hörnet av frågan och välj " Gå till avsnitt baserat på svar " från menyn.

Detta lägger till en rullgardinsmeny bredvid var och en av de svar du har lagt till för din fråga. Som standard är det inställt att flytta respondenten till nästa avsnitt i rad, men du kan klicka på rullgardinsmenyn bredvid något svar och välj önskad sektion för att flytta svaranden om de väljer det specifika svaret .
Denna funktion kan vara användbar på många sätt. Om din svarare säger "De tycker om din produkt" kan du flytta dem till en sektion där du frågar dem vad de tycker om din produkt, och om de säger "De tycker inte om din produkt", kan du flytta dem till en sektion där du frågar dem varför tycker de inte om din produkt och hur kan du göra det bättre.

Dessutom kan du också lägga till ett foto eller en video mellan frågor för att göra din form ännu bättre. Du hittar knappar för att lägga till en video eller ett foto i de högra alternativen.

Anpassa formulärets utseende
Lägg till ett tema
Nu när vi har skapat vår blankett kan vi lägga till ett tema för att krydda upp saker. Överst på sidan klickar du på "Färgpalett" -knappen och du får se flera färger att välja mellan. Här kan du välja en vanlig färg för att lägga till som bakgrund eller klicka på den sista ikonen för att välja ett tema från Google Forms-bibliotek med teman .

Du hittar hundratals teman arrangerade av kategorier som födelsedag, fest, mat och matsal, bröllop, sport och mer. Du kan välja vilket tema som helst från listan eller till och med ladda upp egna teman (det är anpassade bilder) om du vill. När du väl valt ett tema tar det ungefär 2-3 sekunder att ansöka på din blankett.

Kolla in olika formulär inställningar
Överst på sidan kan du klicka på " Inställningar " för att ytterligare anpassa beteendet på din blankett. Låt oss ta en titt på de viktiga flikar som finns tillgängliga:

Allmänt: I det här avsnittet kan du välja att begränsa respondenterna till att bara skicka en enkät en gång och de måste logga in med ett Google-konto för att svara på undersökningen (identifieringsskäl). Du kan också tillåta respondenter att redigera sitt svar och se vad andra säger.

Presentation: Här kan du blanda frågans ordning varje gång någon tar undersökningen och visar också en progressiv bar till dem.

Quizzer: I det här avsnittet kan du göra formuläret till en frågesport där du kan tilldela poäng till frågor och Google Forms kommer automatiskt betygsätta dem (perfekt för lärare).

När du är klar med de olika alternativen klickar du på " Förhandsgranskning " -knappen längst upp för att se hur din form kommer att se ut som svarande.


Skicka formuläret
Nu när du är säker på att din blankett är klar att fyllas är det dags att skicka det till respondenterna. Klicka på " Skicka " knappen längst upp och du kommer att se tre olika sätt att nå dina svarande. Du kan skicka enkäten via e-post, om du känner till deras e-postadresser eller få en länk för att dela den överallt du vill eller använd avsnittet "Bädda in HTML" för att lägga formuläret på din webbplats.
Om du skickar formuläret som ett e-postmeddelande kan du också bädda in formuläret precis inuti e-postmeddelandet, så att respondenterna enkelt kan svara på det utan att klicka på någon "Take Survey" -knapp.


Analysera svar
Du kan se enskilda svar eller en sammanfattning av svar genom att gå till avsnittet "Responses" . Här kommer du att se en sammanfattning av svaren via ett cirkeldiagram för varje fråga och det totala antalet svarande och deras val.

Du kan klicka på " Individuell " -knappen för att se svaret från varje person som har besvarat undersökningen. Dessutom kan du också klicka på ikonen " Skapa kalkylblad " längst upp för att ordna alla svar i Google-ark .

Du kan också klicka på menyn med tre punkter och klicka på " Ladda ner svar " för att ladda ner dem som en .CSV-fil eller helt enkelt skriva ut dem.

När du är redo att samla in data kan du stänga av knappen bredvid "Acceptera svar" . Detta kommer att se till att när personer öppnar formuläret får de meddelas att formuläret inte är öppet för svar längre. Uppgifterna som samlas in kommer dock att vara här för alltid och du kan önska att se uppgifterna när som helst du vill.
Tips: Om du tycker att du skapar formulär lite för mycket arbete, kommer du vara glad att veta att du också kan bjuda in vänner att redigera formulären och hjälpa dig att skapa den perfekta formen. Klicka bara på huvudmenyn bredvid knappen "Skicka" och välj "Lägg till samarbetare" för att lägga till andra personer.
Allt för att skapa interaktiva formulär och enkäter med Google Forms
Tja, så skapar du en interaktiv form eller undersökning med hjälp av Google Forms. Jag personligen hittade Google Forms för att vara mycket intuitiv och perfekt för både nybörjare och avancerade användare, som letar efter en gratis online formulärbyggare. Google Forms kanske inte kan erbjuda några avancerade funktioner som datakryptering, elektroniska signaturer eller förmåga att ta emot betalningar med hjälp av blanketterna, men om du bara vill skapa en snabb form är det verkligen den bästa lösningen.
Vad använder du för att skapa formulär? Har du provat Google Forms? Låt oss veta i kommentarfältet nedan.