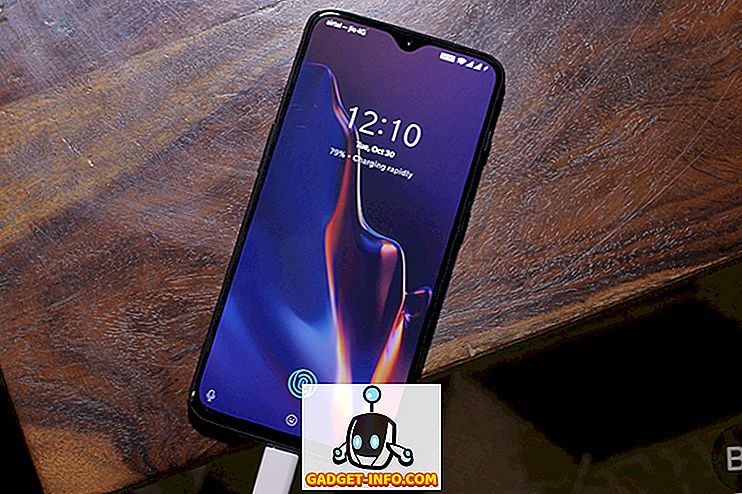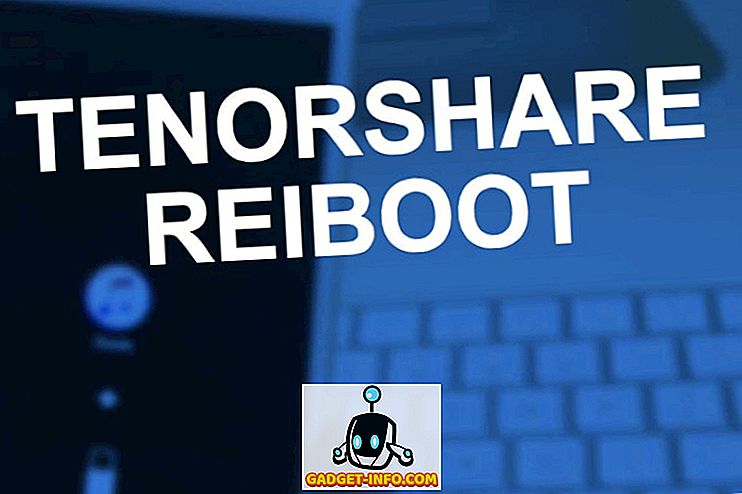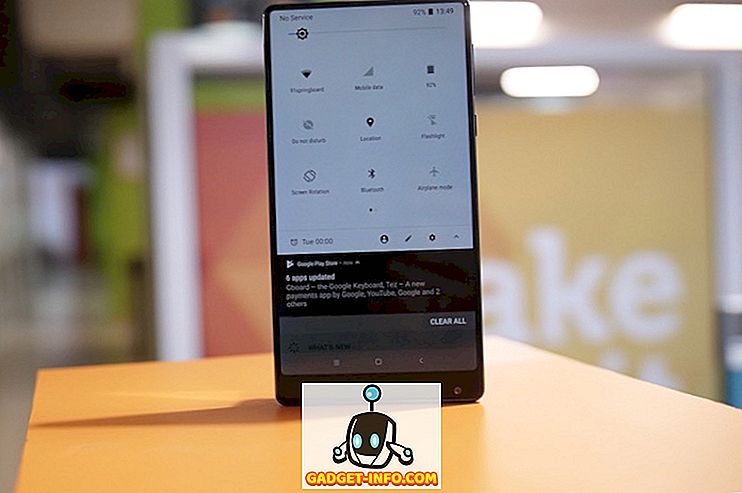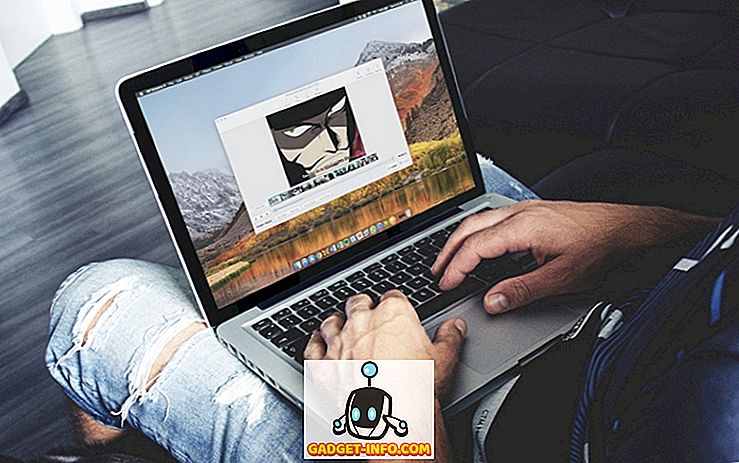Tekniken har gjort livet enklare för nästan alla och det inkluderar personer med synförluster. Medan det finns många tekniska framsteg som gör det enklare för personer med nedsatt syn, är det alltid tveksamt om de kommer att kunna använda en smartphone. Tja, de kan säkert!
Android är det mest använda mobila operativsystemet över hela världen, så det är förståeligt att Google har säkerställt att ständigt utveckla plattformens tillgänglighetsfunktioner. Så om du har nedsatt syn eller känner någon som är synskadad, så här kan du göra Android mer tillgänglig:
1. Kontrollera Android med din röst
Ja Detta är sant! Google tillkännagav nyligen en cool ny app kallad "Voice Access" som låter dig styra din Android-enhet med din röst. Med beta-appen kan du navigera genom Android och dess olika UI-element, allt med din röst . Appen talar också för appar, så du kan enkelt starta dem genom att bara tala numret. Alla andra funktioner som TalkBack, Google Now och diktat är integrerade direkt i appen, så du behöver inte röra telefonen alls.

Medan appen har lite inlärningskurva borde du vänja dig på det efter en tid. Tja, du borde definitivt ge det ett skott. För att få appen, registrera dig i beta här och då, hämta appen från Google Play Butik. Betalningarna är förmodligen över, så kolla in vårt detaljerade inlägg om hur du installerar och använder Google Voice Access.
2. Använd skärmläsare (TalkBack)
TalkBack är en skärmläsarefunktion som, som du kanske gissat, läser innehållet på skärmen . Den berättar om dina åtgärder, dina meddelanden och allt annat som du gör på din Android-enhet. Du kan antingen slå på TalkBack när du ställer in din Android-enhet eller senare i Inställningarna. Om du vill aktivera det när Android befinner sig på den ursprungliga installationsskärmen trycker du på två fingrar på installationsskärmen. Om du vill ställa in det senare, gå till Inställningar-> Tillgänglighet och aktivera "TalkBack" .

När TalkBack är aktiverat måste du använda dubbla kranar för att välja, eftersom dina enskilda kranar gör att TalkBack läser vad du just har tryckt. Du måste också använda två fingrar för att bläddra igenom en sida.
Obs! Vi rekommenderar att du använder ett headset eller hörlurar när du anger lösenord eller känslig information via TalkBack.
3. Öka DPI och teckenstorlek
Medan Android alltid har inkluderat möjligheten att öka teckenstorleken, ger Android N möjlighet att ändra DPI eller visningsstorlek. Att ändra enhetens skärmstorlek skulle förbättra din upplevelse om du har en låg vision eftersom det i motsats till teckenstorlek ökar skärmstorleken storleken på alla element på skärmen .
För att ändra skärmstorlek eller teckenstorlek, gå till Inställningar-> Tillgänglighet-> Visa storlek eller Teckensnitt och använd reglaget för att ställa in det till stort, större eller största.

4. Använd förstoringsgester
Om du stöter på problem som visar användargränssnittet, även om du förstorar bildstorleken bör du aktivera förstoringsgester. Som namnet antyder kan du med hjälp av dessa funktioner förstora specifika delar av gränssnittet tillfälligt. Du kan aktivera Förstoringsbevis i Inställningar-> Tillgänglighet .

När du är påslagen kan du zooma in och zooma ut med en snabb trippeltapp. När du zoomat in kan du bläddra genom att dra två fingrar och du kan justera zoomningen med hjälp av nypa, som hur vi zooma in bilder. Du kan till och med zooma tillfälligt med en snabb trippelkran och hålla fingeren vid den tredje kranen. Du kan sedan flytta runt fingret för att navigera och gränssnittet zoomar ut när du lyfter fingret.
Obs! Du kan inte använda förstoringsgester på tangentbordet och navigeringsfältet längst ner.
5. Ställ in kopplingsåtkomst
Med Switch Access kan du styra en Android-enhet med hjälp av en extern växel, ett extern tangentbord eller enhetens hårdvaruknappar. Du kan aktivera Växlaåtkomst i Inställningar-> Tillgänglighet men du måste ställa in nycklarna innan du börjar använda den.

För det första måste du välja "Skanningsmetod". Skanning är ingenting annat än en genomsökning av alla tillgängliga alternativ på skärmen där du kan välja mellan växlar. Du kan ställa in den för automatisk skanning, som fortsätter att flytta från ett alternativ till det andra, med en fördröjning på 1 sekund för att du ska välja ett alternativ. Därefter kan du tilldela nycklar för skanning (välj, nästa, tidigare etc.) och tangenterna för att vidta åtgärder (lång tryckning, hem, baksida etc.). Ja, det är en komplicerad process men du borde hänga på det efter ett tag.
6. Slå på Färgkorrigering eller inversion
Google har inkluderat en färgkorrigering samt färginversionsfunktionen i Android: s tillgänglighetsalternativ. Färgkorrigering ändrar färgerna på skärmen för att kompensera för eventuell färgblindhet, medan färginversion utbyter färgvärden. Det här är experimentella funktioner, så de kan eller kanske inte fungerar lika bra på alla enheter, men du kan ge dem ett skott för att se om det gör någon skillnad för dig. För att aktivera dessa alternativ, gå till Inställningar-> Tillgänglighet och gå längst ner på sidan .

7. Skriv genom diktering
Google erbjuder diktatstöd med sitt tangentbord i Android, så att du enkelt kan skriva text handsfree. Du kan skriva meddelanden, ta anteckningar, alla utan att ens trycka på tangentbordet. Dessutom kan du diktera texter även när du är offline . För att börja notera en anteckning eller ett meddelande kan du använda Google Nu eller du kan använda mikrofonknappen ovanför tangentbordet för att börja diktera. Detta skulle vara till nytta för personer med nedsatt syn, eftersom Googles text-till-tal-funktioner har förbättrats mycket under åren och du kan förvänta dig att du skriver det mesta av tiden.

8. Försök med Google nu
Google Now är en mycket funktionell virtuell assistent och du kan göra olika uppgifter med det, genom att bara använda din röst. Till exempel kan du ställa in larm, påminnelser, skicka texter och mer. Du kan även öppna program och bläddra på olika webbplatser utan att behöva röra enheten. Allt du behöver göra är att slå på mikrofonknappen i Googles sökfält eller säg "Ok Google" och börja säga vad du vill att den ska göra.

Dessutom kan moderna Android-enheter låsa upp din enhet med "Ok Google" -ordet, även när telefonen är låst . Google Nu är redan en ganska användbar funktion för personer med synproblem och med ankomsten av Voice Access bör saker bli mycket enklare.
9. Övriga alternativ
Android innehåller också andra tillgänglighetsfunktioner som möjligheten att ställa in en snabbkommando för åtkomst till det snabbt, avsluta samtal med strömknappen, ta bilder med volymknapparna, hög kontrasttext och mer.

SE MER: Hur man gör Windows 10 mer tillgänglig för personer med låg syn
Dessa tillgänglighetsalternativ gör Android enkelt för personer med nedsatt syn
Tillägget av röståtkomst till Android: s tillgänglighetsalternativ gör säkert en stor skillnad när du tänker ur synvinkelns synvinkel. Nu kan han / hon enkelt använda Android och dess olika appar med bara sin röst. De andra alternativen går också långt för att göra saker enkelt. Så om du har ett visionsproblem eller någon du känner har problem med att titta på Android-gränssnittet, bör dessa alternativ vara särskilt praktiska. Tja, ge dem ett skott och berätta vad du tycker.