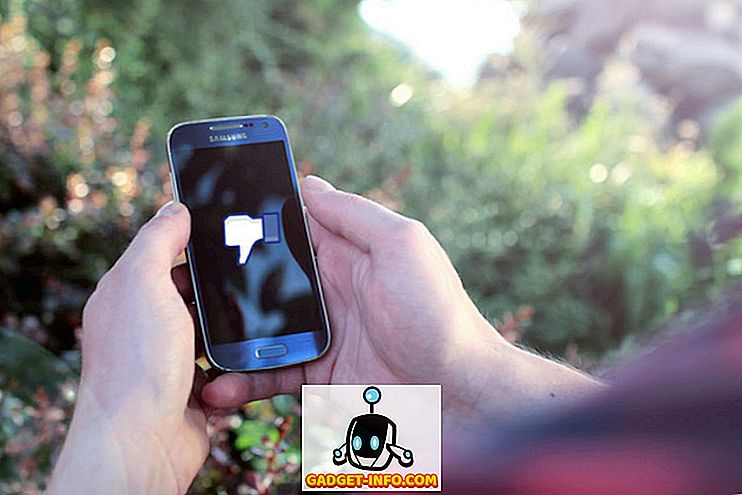Så nyligen var jag på en väns dator som försökte felsöka några nätverksproblem och när jag gick för att justera inställningarna på en av nätverksadaptrar märkte jag något intressant som jag inte hade sett tidigare:

Förutom det vanliga WiFi-nätverket var det också en Wireless Network Connection 2 och adapternamnet var " Microsoft Virtual WiFi Miniport Adapter ". Jag hade aldrig sett det här förut, så det gjorde mig väldigt nyfiken. Efter lite läsning lärde jag mig att det är en ny funktion i Windows 7 och det kan faktiskt låta dig göra några snygga grejer med ditt trådlösa nätverkskort.
I den här artikeln ska jag förklara vad den virtuella WiFi mini-portadaptern är och hur du kan använda den på din Windows 7-dator. Tydligen är detta en funktion som fortfarande är i beta och därför hittar du inte mycket officiell dokumentation om hur du använder den.
I grund och botten är Virtual WiFi en teknik som virtualiserar din nätverksadapter på samma sätt som VMWare virtualiserar hela ditt operativsystem. När du har virtualiserat kan du i princip konvertera en fysisk trådlös adapter till två virtuella. Detta gör att du kan ansluta en virtuell nätverksadapter till ditt vanliga trådlösa nätverk och använda den andra virtuella adaptern för att ansluta till ett annat nätverk, t.ex. ett ad hoc-nätverk eller för att skapa ett WiFi-hotspot och låta andra ansluta trådlöst till din Windows 7-dator som om de skulle ansluta till en vanlig trådlös åtkomstpunkt.
För att leka med att skapa din egen trådlösa åtkomstpunkt kan du hantera det på två sätt: använd kommandoraden i Windows 7 eller hämta ett tredjepartsprogram som ger ett bra GUI-gränssnitt och några extrafunktioner. Jag ska visa dig hur du använder båda. Om du är lite tekniskt kunnig, skulle jag föreslå att du använder kommandoraden eftersom det tredje partprogrammet inte är ledigt.
Ange trådlös åtkomstpunkt med kommandoraden
Det första du kan göra är att dela Internetanslutningen på din huvudnätverksadapter så att när människor ansluter med den virtuella nätverksadaptern kan de komma åt Internet via din Windows 7-dator. Du kan göra detta genom att gå till nätverks- och delningscenter och klicka på Ändra adapterinställningar . Klicka på fliken Dela och markera rutan som säger Tillåt andra nätverksanvändare att ansluta via den här datorns Internetanslutning .

Se till att du väljer namnet på den virtuella WiFi mini-portadaptern i rullgardinsmenyn under Hemnätverksanslutning. Det kan vara något som trådlös nätverksanslutning 2 eller 3 etc. Nu ska du konfigurera den trådlösa åtkomstpunkten på den virtuella nätverksadaptern genom att öppna kommandotolken (Start, skriv cmd ) och skriv in följande kommando:
netsh wlan set hostednetwork mode = tillåt ssid = VirtualNetworkName key = Lösenord
I raden ovan måste du ändra VirtualNetworkName till önskat namn på ditt trådlösa nätverk och ändra lösenord till vilket lösenord du vill ha på nätverket. Observera att alla virtuella trådlösa åtkomstpunkter måste använda WPA2-PSK (AES) -kryptering oavsett vad. När det har installerats kan du aktivera det genom att skriva in följande rad:
Netsh WLAN startar värdnätverk
Om du vill se detaljer om det värdiga nätverket, till exempel hur många kunder som är anslutna, skriver du in följande kommando:
Netsh WLAN visar värdnätverk
Och det handlar om det! Andra användare bör nu kunna se din nyskapade trådlösa åtkomstpunkt i listan över trådlösa nätverk. De ska också kunna ansluta och ansluta till Internet.
Om det var alltför mycket arbete för dig kan du använda en tredje part-app.
Ange trådlös åtkomstpunkt med hjälp av Connectify
Om du reser mycket eller hamnar någonstans där du måste ansluta en Ethernet-kabel till din dator för att ansluta till Internet och du inte känner dig som att lura dig med kommandotolken kan du alltid kolla ett program som heter Connectify för att göra arbetet för dig.
//www.connectify.me/
Den här lilla appen har en gratis och en Pro-version. Om du bara vill dela en Internet-anslutning på Windows 7, är den fria versionen helt bra. Pro-versionen har en massa andra funktioner, vilket kan vara användbart beroende på dina behov, annars föreslår jag att jag inte köper proffs.

När du har installerat, namnger du bara ditt nätverk, skriver ett lösenord och väljer Internet-anslutningen för att dela. Låter liknande vad vi gjorde ovanför rätt? Connectify ger bara ett bra gränssnitt för att göra samma sak.

Så nu vet du vad den virtuella WiFi-miniportadaptern är och förhoppningsvis hittar du den användbar! Om inte, kan du alltid inaktivera den genom att gå till Kontrollpanelen, Enhetshanteraren och inaktivera den under Nätverkskontrollen. Njut av!