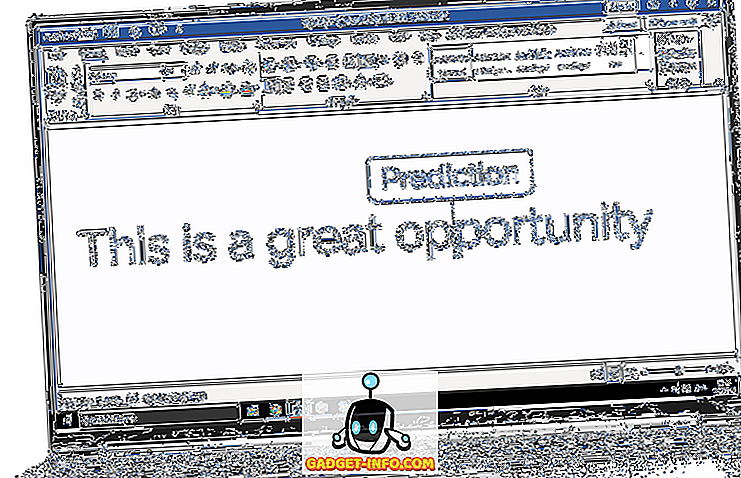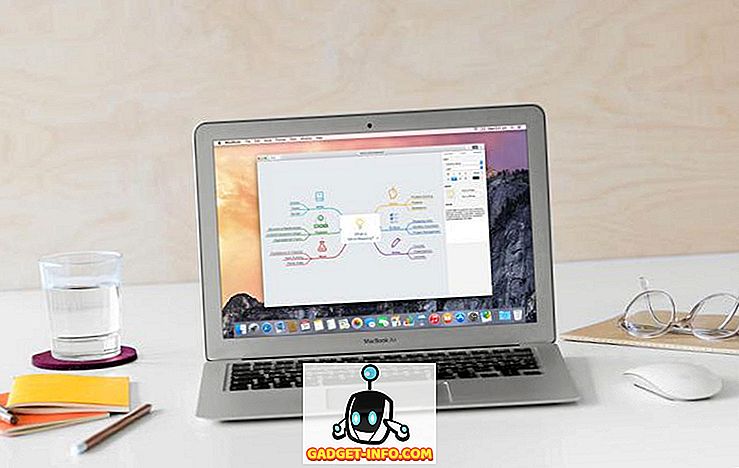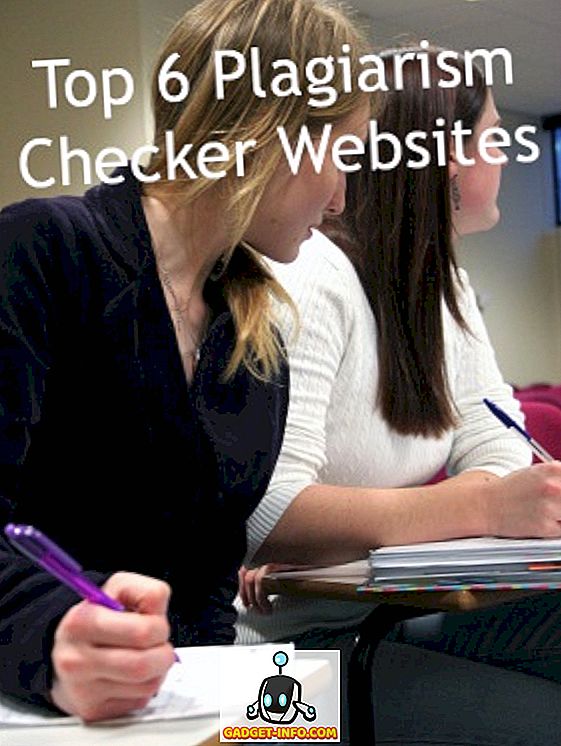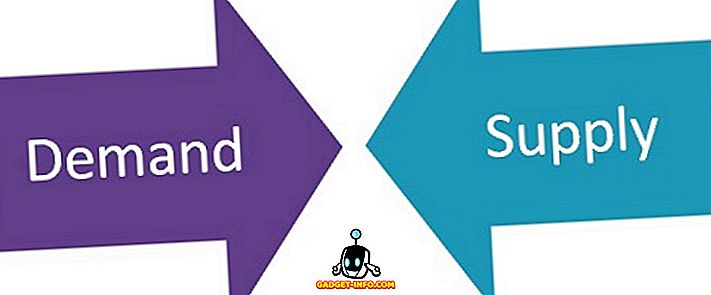Har du någonsin stött på en situation där texten på din smartphone bara verkar för stor? Eller föredrar du bara att visa mer data på din bildskärm? Kom ihåg hur du enkelt kan ändra skärmens upplösning på datorn och det ändrar automatiskt texten på skärmen? Samma effekt kan uppnås genom att ändra DPI på din Android-smartphone. DPI refererar till Density Independence på din enhet, vilket är förhållandet mellan din enhets upplösning till bildstorleken. Enkelt uttryckt resulterar en högre DPI i att mer innehåll visas på din enhet. Så, utan ytterligare ado, så här kan du ändra DPI på din Android-enhet:
Ändra DPI på Android Nougat eller ovan (7.0+)
Från och med Android Nougat introducerade Google ett enkelt och enkelt sätt att ändra enhetens DPI genom att erbjuda ett alternativ i själva Android-inställningarna. Du kan ändra din DPI på Android Nougat genom att följa stegen nedan:
- Öppna enhetens "Inställningar" och gå över till "Display" -alternativet. Du kommer att presenteras med ett alternativ att ändra "Font Size" och "Display Size" .
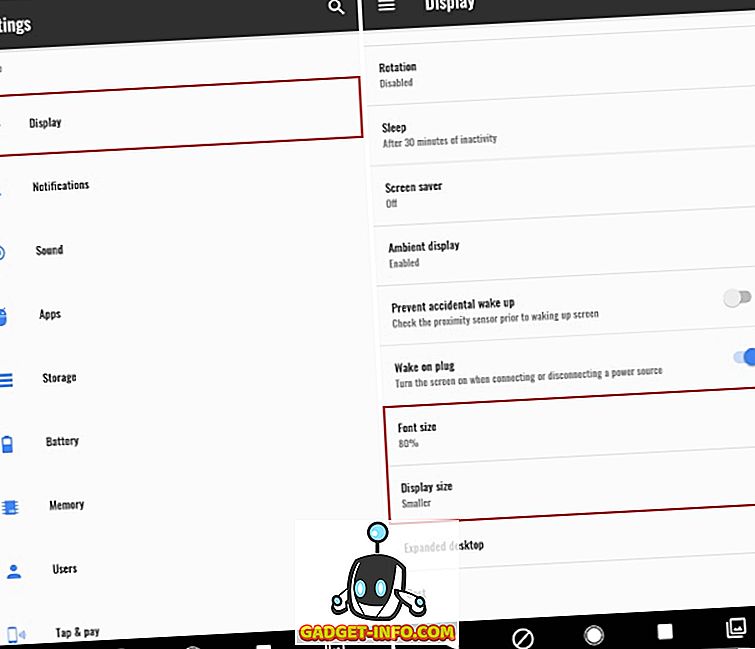
- Tryck på "Display Size" för att ändra DPI på enheten. Flytta reglaget för att ändra skärmstorlek enligt önskemål. Du kan växla mellan "Smallest" till "Default" till "Large" .
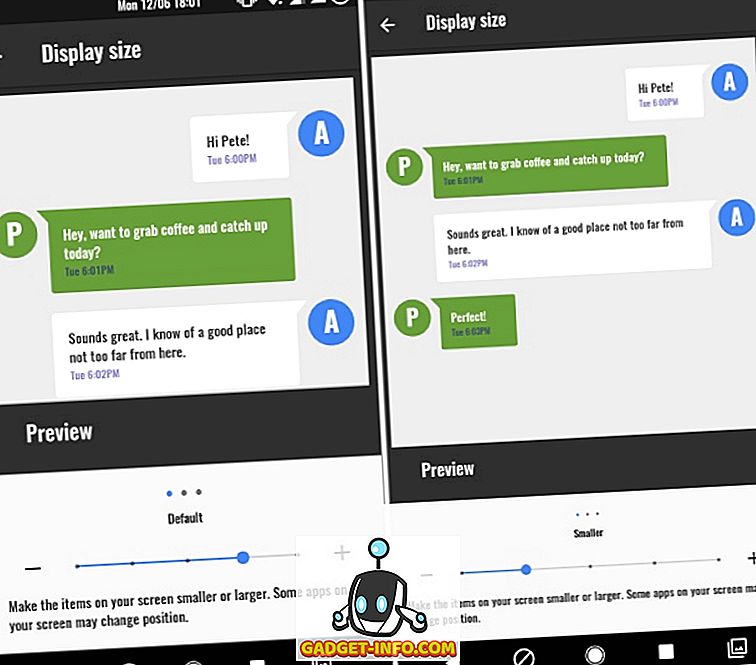
- Dessutom kan du ändra teckensnittstorleken också. Gå tillbaka och tryck på "Font Size" för att ändra teckenstorleken enligt dina önskemål. Använd bara reglaget för att ändra inställningarna och få ändringarna i realtid. Inställningarna för typsnittstorlek går från 80% till 100% (Standard) till 130% .
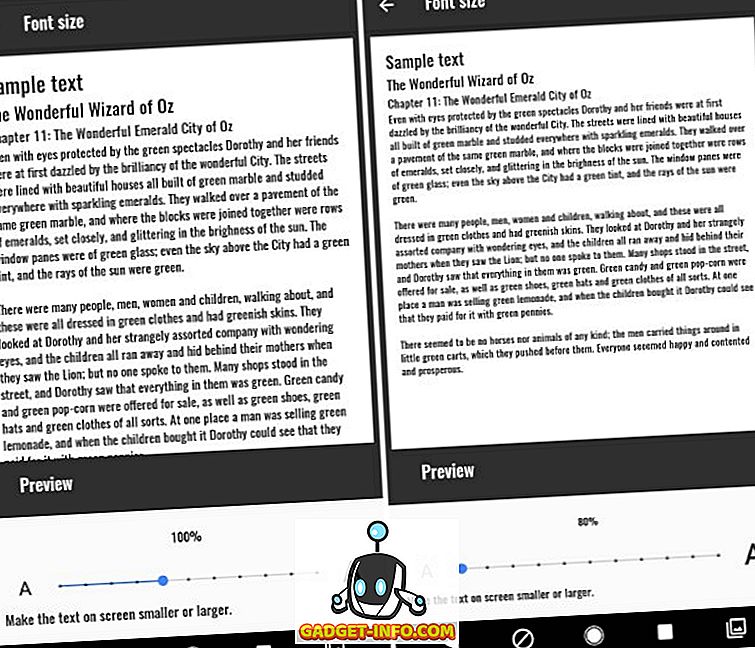
Ändra DPI på Android Jelly Bean eller ovan (4.1+)
Obs! Jag använder en icke-rotad Moto G3 med Android 6.0.1 för denna handledning. Detta förfarande bör dock fungera på alla enheter med Android 4.1+
- Gå till Play Butik och installera DPI Changer app härifrån. När du öppnat appen kommer du att presenteras med en välkomstskärm. Tryck på pilen längst ned till höger för att fortsätta. Appen kommer nu att kontrollera om root-åtkomst. Tryck på knappen "Get Root" för att låta appen kontrollera efter samma sak.
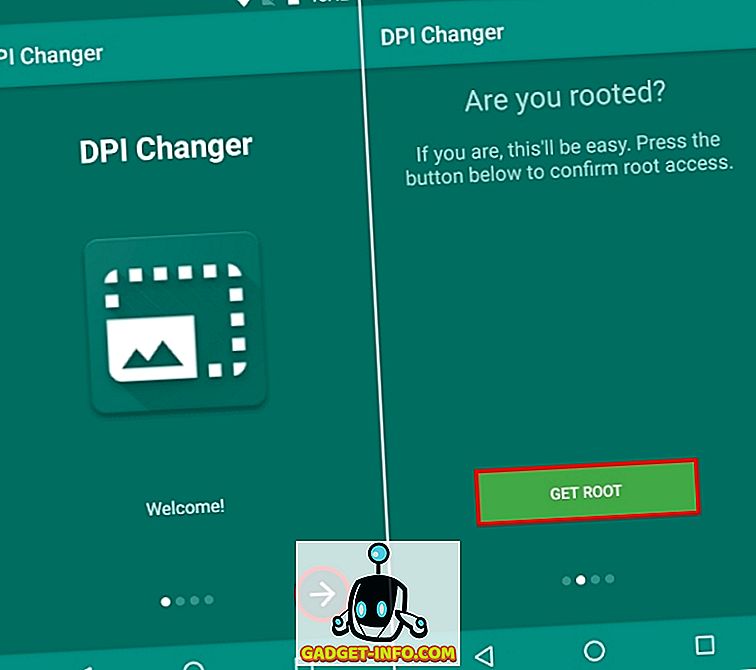
3. Om din enhet är rotad presenteras du med en skärm som säger att "root access har beviljats", och du kan fortsätta med det sjunde steget. Om din enhet inte är rotad visas en skärm som säger att appen inte kunde få root-åtkomst och skulle kräva att du kör ett kommando via ADB för att fortsätta.
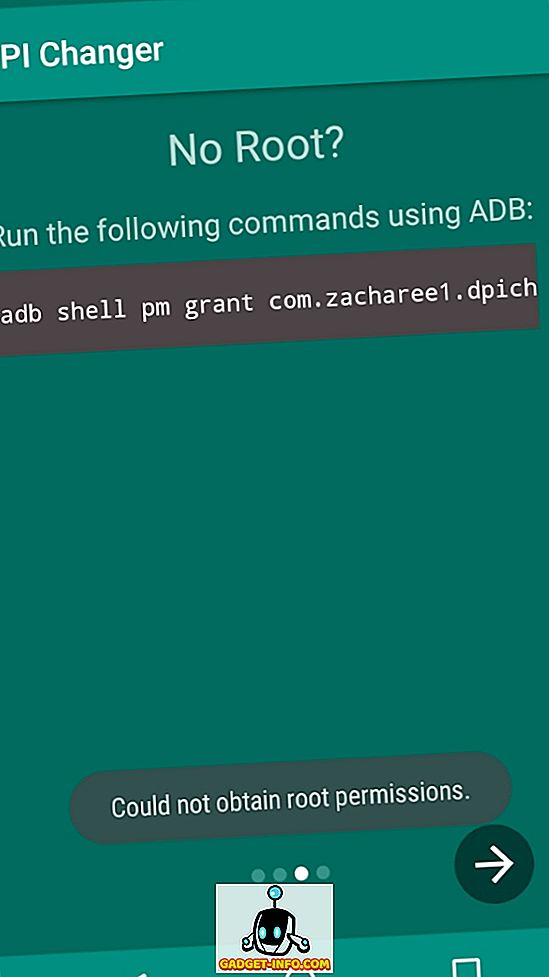
Obs! I de följande stegen krävs att du har ADB och Fastboot och deras drivrutiner installerade på din dator eller Mac.
4. Gå först till "Utvecklaralternativ" på din enhet och aktivera "USB-debugging" .
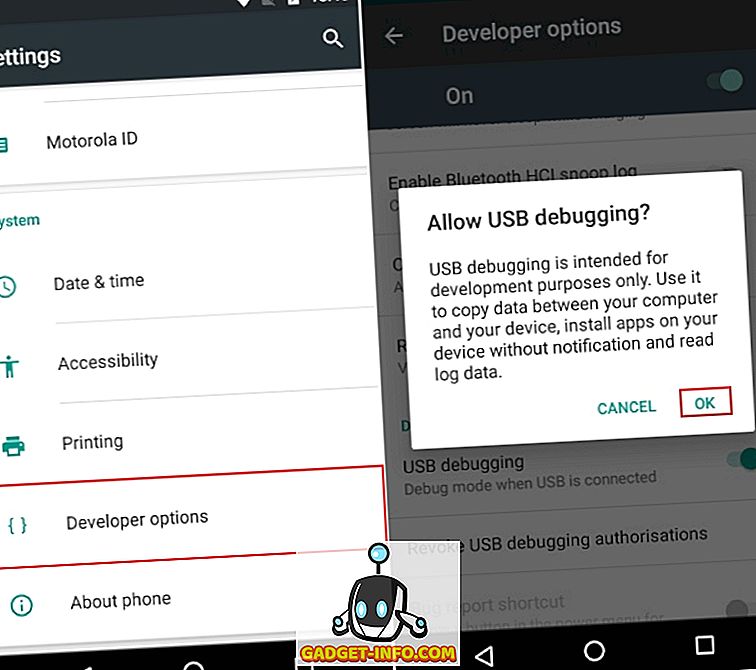
5. Anslut nu din enhet till din dator och öppna ett kommandoprompt eller Powershell-fönster med administratörsbehörighet.
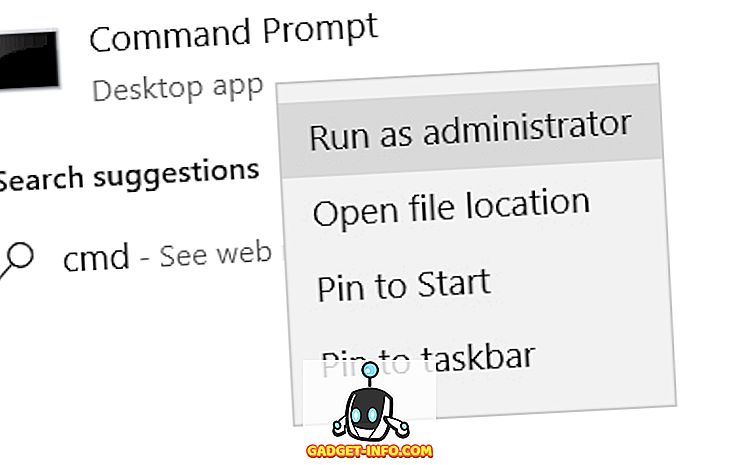
6. I fönstret Kommandotolk, första typ "adb-enheter" utan citat. Om systemet returnerar ett systemvärde med listan över enheter betyder det att din enhet har anslutits till datorn med ADB-skalv. Om inte, se till att du har rätt uppsättning drivrutiner installerade. När ditt enhetens namn visas, skriver du in följande kommando i CMD-fönstret och trycker på enter:
adb shell pm bevilja com.zacharee1.dpichanger android.permission.WRITE_SECURE_SETTINGS
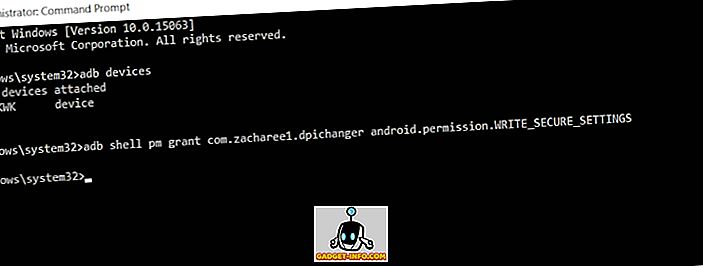
7. Ovannämnda kommando ska ge appen de behörigheter som krävs. När du är klar trycker du på pilen på din enhet för att fortsätta. Du kommer att presenteras med en skärm som säger att installationen är klar. Tryck på kryssningsikonen för att fortsätta.
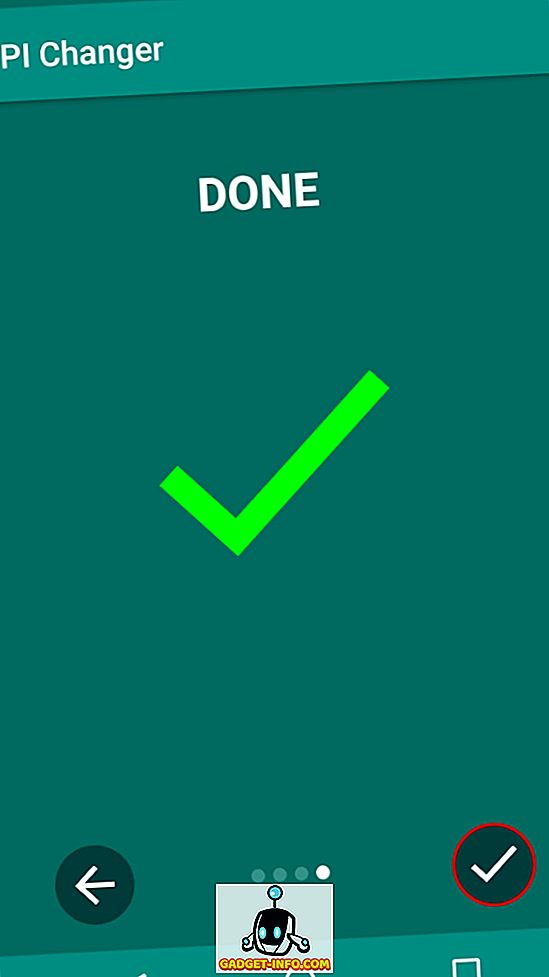
8. När du kommer in i appen visas en skärm som visar enhetens aktuella DPI-värden. Ange bara det önskade DPI-värdet i det avsnittet och tryck på "Apply" .
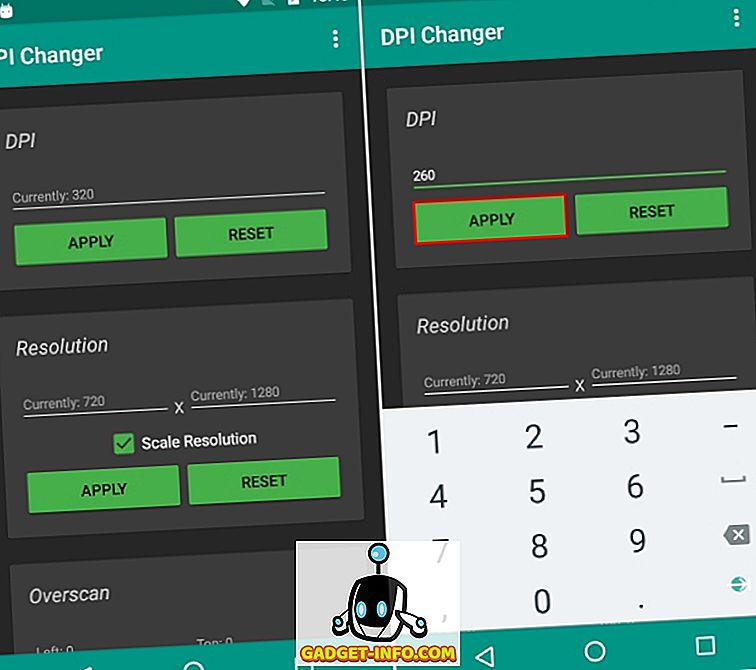
9. När du har tryckt på Apply tillämpas dina inställningar. Om du lyckas får du en dialogruta som frågar om du vill fortsätta med de inställda inställningarna eller återställa. Tryck helt enkelt på OK, och du kan bevittna den ändrade DPI.
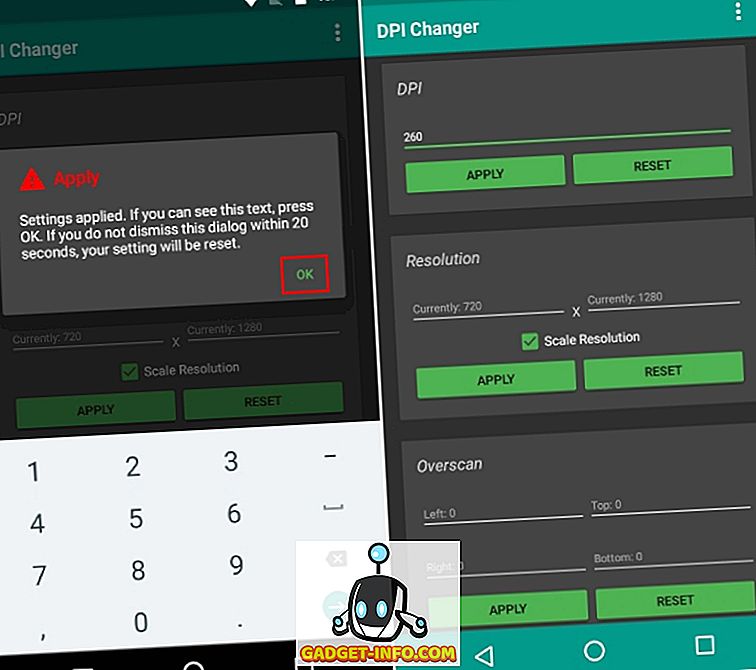
Obs! När DPI ändras i realtid rekommenderas det fortfarande att starta om enheten för bästa resultat.
Se mer: 10 Cool Android Mods Du bör definitivt använda
Ändra enkelt DPI på Android
Man kan vilja ändra sin enhet DPI på grund av olika skäl. Medan vissa tillverkare ofta erbjuder denna funktion i sina enheter som en del av deras modifieringar av källkoden, är möjligheten att ändra DPI inte tillgänglig i lager-ROM-skivor före Nougat. Tja, tack och lov, den ovan nämnda metoden för att ändra DPI fungerar som en charm. Jo, vi hoppas att du enkelt kunde ändra enhetens DPI med hjälp av denna handledning. Men om du är osäker, låt mig veta i kommentarfältet nedan.