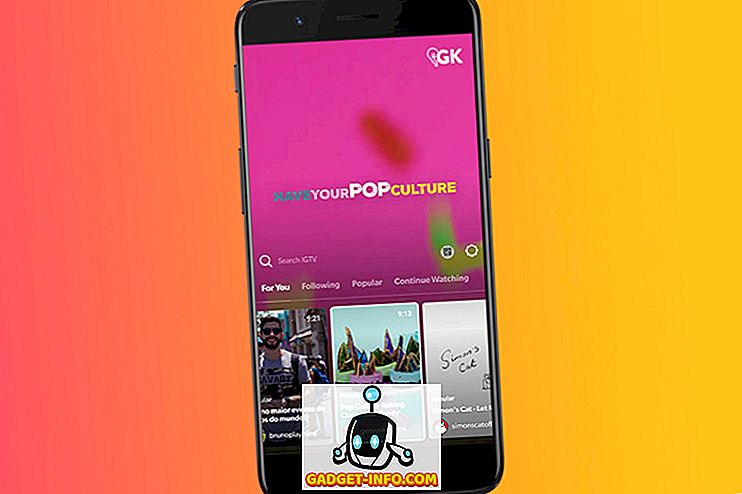Windows och Mac OS X är i sig olika operativsystem, även om båda har samma syfte med personlig databehandling. Det finns också inget att förneka det faktum att Microsofts erbjudande är överlägset populärare, med ett antal applikationer som endast är tillgängliga för Windows, kan du hitta alternativ för OS X, men de är inte tillgängliga. Detsamma gäller för ett stort antal speltitlar, som i första hand betraktas som en forte av Windows. Det här blir en utmaning när du äger ett system som i grunden är avsett att köra Mac, och / eller du arbetar i en miljö som kräver Windows-baserade program för drift.
När jag migrerade till Mac för några år sedan såg jag aldrig riktigt tillbaka, men trots min bias mot OS X som ett överlägsen operativsystem var behovet av att köra Windows-program oundvikliga. Jag erkänner fullt ut att jag inte är den enda som står inför detta dilemma heller, och så beskriver den här artikeln de bästa sätten att antingen springa en fullblåsad version av Windows på din Mac eller köra Windows-program medan du bor i OS X.
Obs! Kraven för att köra Windows på en Mac varierar med olika system och de versioner av Windows OS som du försöker använda. I den här artikeln talar vi om 64-bitars Windows 10 Professional som körs på en MacBook Pro 13 "med retina-skärm, med en Core i5-processor, 8 GB RAM och 256 GB SSD.
Så här kör du Windows på Mac
Parallels Desktop
Parallels har gjort ett namn för att vara (förmodligen) det bästa sättet att köra Windows på en Mac. Kärnan i det skapar Parallels en virtuell maskin som antingen kan köras som ett separat gränssnitt som bär din Windows-installation eller kan även integreras med Mac med tillstånd av dess "Coherence" -läge, vilket är en bra lösning om du bara behöver några specifika Windows-appar som körs som en del av ditt vanliga OS.
Konfigurera paralleller skrivbord
För att ställa in Parallels Desktop måste du först ladda ner programvaran och få en ISO-version av Windows-versionen som du vill köra (tillsammans med produktnyckeln, förstås som du skulle göra med en vanlig Windows-installation). Starta Parallels Desktop och eftersom du inte redan har en befintlig virtuell maskin, går programvaran automatiskt till den nya VM-installationsskärmen. Här får du faktiskt en massa alternativ. Du kan antingen konfigurera en ny Windows-installation eller migrera Windows från en befintlig dator, längs sidan ett antal gratis resurser, inklusive automatisk nedladdning för Chrome OS, Linux, Android eller till och med OS X-installationen från en återställningspartition, för att nämna några. Om du har en befintlig virtuell maskinfil tillgänglig, kan du lägga till den för att ställa in den med Parallels också.

Hämta det nya Windows-installationsalternativet, och Parallels kommer automatiskt att skanna hårddisken eller de anslutna USB-enheterna för Windows ISO-bilder. Om du har flera ISO-filer tillgängliga, kommer alla att visas. Alternativt kan du manuellt peka på en också om programvaran inte kan automatiskt lokalisera, eller om du har installationsbilden i en nätverksplats.

Eftersom Parallels är inställd för att hantera Windows-installationer på en Mac, erbjuder nästa skärm dig att utföra en " Express-installation ", vilket i grunden betyder att du inte behöver gå igenom någon av Windows-inställningsskärmarna för den här installationen - allt kommer att göras baserat på rekommenderade inställningar. På den här skärmen kan du också ge din Windows-produktnyckel som kommer att läggas till automatiskt under installationsprocessen. Du kan naturligtvis förutse detta per din preferens.
Obs! För den här artikeln går vi vidare med Express Installation.

Nästa skärm kommer att fråga dig om din primära användning av den här Windows-installationen, där du har alternativ att välja mellan Software Development, Software Testing, Designing, Productivity and Gaming. Eftersom varje virtuell maskin har sin egen uppsättning konfigurationer i form av tilldelat RAM, videominne, CPU och lagring, kommer Parallels automatiskt att föreslå en VM-konfiguration baserat på det användningsmönster som du identifierar under den här delen. Allt detta kan ändå ändras senare, men hela ideen med Parallels är lätt att komma igång, och så kommer de här automatiska konfigurationerna att hålla sant för det mesta om du väljer rätt användningsfall.

Nästa skärm ber om namnet på den virtuella maskinen och var den kommer att vara belägen. Härifrån har du en massa andra alternativ, som om du vill dela den här VM med andra användare av din Mac, inkludera en skrivbordsgenväg eller om du vill anpassa VM-inställningarna innan du ställer in den. Du kommer också att se hur mycket utrymme som är tillgängligt och hur mycket av det kommer att tas upp av den virtuella maskinen.

När du fortsätter från den här tiden börjar installationen för Windows. Du måste fortfarande gå igenom "några" steg i Windows-installationen, men det mesta kommer att vara en smidig seglingsprocess, och inom en halvtimme kommer du att få din Windows-virtuella maskin att starta med lätthet.

Observera att detta inte på något sätt är en uttömmande guide till att använda Parallels Desktop - det här är bara för att ge dig en uppfattning om hur du ställer upp det och kör det. Programmet är utförligt uttömmande, och den officiella Parallels webbplatsen erbjuder en mängd kunskaper och handledning för djup användning. Varje virtuell maskin inom Parallels kommer med sin egen konfigurationspanel som gör att du kan ändra och manipulera en massa alternativ, från hårdvara till programvara och integration med OS X.

Prissättning och dom
Parallels Skrivbordet finns i olika smaker och prisalternativ, med det bästa för hem och student. Den här versionen kan du fånga till $ 79, 99 en gång eller en årlig betalningsplan som en prenumeration. Även om det kan tyckas lite dyrt, inser att Parallels Desktop erbjuder den bästa upplevelsen bland alla möjligheter, och därför kommer det starkt rekommenderat. Det erbjuder också en gratis 30-dagars provperiod om du först vill ta det för en provresa. Åh, och Parallels fortsätter att hålla försäljningen med riktigt bra fynd från tid till annan, så du borde åtminstone anmäla sig till deras nyhetsbrev för att få det medan det går till grepp till ett reducerat pris.

Samtidigt som du kör en virtuell maskin är aldrig den mest optimala upplevelsen, har Parallels verkligen överbryggat klyftan i dess utvecklingsår. VM körs smidigt, fungerar självständigt och koherensläget gör det verkligen som att du använder Windows-appar på din Mac istället för en VM. Vad som är ännu bättre, det här är en av de få programvaran som gör att du kan utnyttja maskinens kapacitetshantering fullt ut, inklusive USB 3.0-portar, blixtkontakter och även näthinnan, tack vare den djupa integrationen. Dina filer delas bekvämt, dra och släpp stöds fullt och i allmänhet kommer du att bli svårt att säga att du kör två separata operativsystem på din maskin. Jag rekommenderar starkt att du ger Parallels Desktop ett försök innan du använder ett alternativ.
VMware Fusion
VMware Fusion är ett annat alternativ som liknar Parallels Desktop på framsidan, men skiljer sig väldigt mycket från konfiguration, utseende och andra aspekter. Den grundläggande förutsättningen är dock densamma med båda: båda skapar en virtuell maskin som kör din Windows-installation i en Mac. Med VMware Fusion får du en lång historia för att hantera virtuella maskiner på professionell nivå och tillhandahålla virtuella datorlösningar, så Fusion är värt att kolla in.
Konfigurera VMware Fusion
Från hämtningen kommer du att börja se skillnaderna mellan Fusion och Parallels. Från lanseringen är Parallels allt om lätthet och att få sätta upp i minst möjliga steg. Fusion, å andra sidan, är annorlunda. Den första skärmen erbjuder en massa installationskällor, inklusive från en diskbild, migrering från en befintlig dator, från bootcamp - i princip allt som Parallels erbjöd. En snabb jämförelse även om de skärmdumpar som vi tillhandahållit kommer att berätta för dig att Parallels är snyggare och enklare, med VMware som den förvirrande.

I den här artikeln går vi naturligtvis med installation från en vanlig ISO.
I det andra steget ser du tydligt den skarpa skillnaden från Parallels, där Fusion faktiskt inte hittar några ISO-filer på hårddisken, oavsett var de är. Du måste snarare manuellt peka på den aktuella ISO som du vill installera från.

I nästa steg kan du konfigurera ditt Windows-installationskonto, vilket ger dig möjlighet att välja kontonamn, ett valfritt lösenord, tillhandahålla Windows-produktnyckeln och något där Fusion har en klar kant över Paralleller, välja vilken version av Windows som du vill installera. Det här är användbart om din ISO innehåller installationsfiler för mer än en version, eftersom du kan välja av den fladdermus som du vill komma igång. Åh, och det finns också ett enkelt installationsalternativ här.

Nästa steg handlar om integrationen som du vill ha mellan Windows och OS X. Akut till Parallels tillåter Fusion dig också att köra ett slags koherensläge (kallad Unity i det här fallet), där Windows inte fungerar som en separat installation men har en närmare anslutning till standard OS X.

Det sista steget ger dig en översikt över dina installationsalternativ, och möjligen tillåter konfigurering av den virtuella maskinen. Jag säger förmodligen för att även om du väljer det, kan du i grund och botten ändra spara platsen för VM-filen och ingenting mer. Fusion tar hand om allt annat i sig. Detta kan tolkas som ett dubbelkantigt svärd; du har sparat konfigurationshantering, men samtidigt har du mindre kontroll över olika aspekter när du skapar VM.

Utöver denna punkt kan du ganska luta dig tillbaka och slappna av när VMware Fusion tar hand om din Windows-installation. En stor fördel att du kommer hit över Parallels är att eftersom du tog hand om alla inställningar i förväg behöver du inte göra någonting under installationen - Fusion kommer ihåg alla dina inställningar och implementerar dem när tiden kommer för dem alla . Detta är ärligt den mest sömlösa installationen av Windows jag någonsin sett, period.

Anpassa VMware Fusion Virtual Machine
Eftersom Fusion inte tillåter anpassning av VM under installationen är det viktigt att ta en titt på konfigurationsrutan som du kan komma åt när din VM är igång. Det första som du kommer att märka är hur liknande Fusions konfigurationsfönster ser till OS X: s standard Systeminställningar, med alla alternativ som är utplacerade precis som du har native. Detta gör det mycket enklare att navigera runt alternativen, vilket gör det här en mer trevlig upplevelse (det här är subjektivt, naturligtvis). Med hänsyn till antalet alternativ du får, är de också bättre och mer mångsidiga än Parallels erbjudande, vilket ger en mer granulär kontroll. Det är också lättare att komma åt dessa inställningar jämfört med Parallels, men vi kommer att kommentera det i domen.

Prissättning och dom
När det gäller prissättning, är det knappast någon skillnad, med Fusion också kommer in på $ 80 ungefär, och kommer med en gratis provperiod. Medan det inte erbjuder lika mycket flexibilitet i prisplaner som Parallels gör, kan vissa människor uppskatta denna enklare och mer punktliga inställning över Parallels mer komplicerade erbjudande.
VMware har en lång historia av att skapa och hantera virtualiseringsprogram, och Fusion 8 är ärligt ett testament till det. Det finns flera saker att tycka om i Fusion: det är möjligheten att installera Windows sömlöst, det faktum att det placerar de mest använda VM-kontrollerna på ett klicks avstånd, vilket är ganska komplicerat i Parallels (som Inställningar, Stillbild, Audio, Kamera etc) det känns bara mer robust när det gäller tillförlitlighet. En av de största bonusarna som Fusion ger över Parallels är hur det kan utnyttja en befintlig Bootcamp Windows-installation, där du enkelt kan ringa på den installationen för att köra Windows-program inom OS X utan att behöva hoppa fram och tillbaka. Med en 256 GB SSD är detta en riktig välsignelse eftersom det sparar de värdefulla gigabyte som annars annars skulle ha gått förlorad för en dubbel installation.
En annan aspekt som jag vill röra på är strömförbrukningen . Om du är ansluten bör det inte vara något, men om du använder din MacBook ofta på batteriet kan du hitta Parallels ett bättre alternativ än Fusion. Enligt min erfarenhet är körning av samma VM i Parallels vänligare på inte bara batteriet utan även kärntemperaturen, eftersom detsamma på Fusion började trycka kärntemperaturen över 70 ° C, vilket resulterade i ett högre batteriavlopp. Oddly nog, jag observerade inte att medan Macbook var inkopplad, så det kan också ha med strömkällan också.
Sammantaget levererar Fusion en solid, punch-packing-upplevelse som du definitivt bör ta en snurra. Eftersom både Parallels och Fusion erbjuder gratis försök bör du prova dem båda innan du fattar beslutet att hålla sig till en. Medan jag fortfarande favoriserar Parallels, är det ett personligt val, och jag uppmuntrar dig att göra din.
Andra alternativ
De alternativ som vi har diskuterat hittills är bortom argumentet de bästa för att få det bästa av båda världarna, men de är inte alla. Det finns ytterligare två som behöver diskuteras när vi pratar om bästa sätten att köra Windows på en Mac.
Boot Camp Assistant
Om du någonsin velat köra Windows på din Mac är det nästan omöjligt att du inte hört talas om Boot Camp. Det är en inbyggd OS X-applikation som möjliggör en fullständig Windows-installation på din Intel-baserade Mac (Intel-baserat är det operativa ordet här). Om det är inbyggt, varför rekommenderade vi det inte i första hand? Eftersom Boot Camp skapar ett dubbelt uppstartssystem, och det skär inte verkligen för alla.
Upprättandet av Boot Camp är ganska enkelt. Lansera bara den från Launchpad eller genom OS X-sökning och följ instruktionerna på skärmen. Du måste naturligtvis ha Windows ISO-bilden och produktnyckeln, men en stor fördel är att Apple automatiskt laddar ner och tillhandahåller nödvändiga Windows-drivrutiner för din MacBook, vilket gör det till ett mycket bekvämt alternativ om du inte har något emot att starta om det andra OS varje gång du behöver något från den andra världen. Och eftersom det är en separat installation för vilken en separat NTFS-partition skapas på hårddisken, glöm inte att dela mappar mellan de två operativsystemen heller; det kommer helt enkelt inte att fungera. Utrymmet som formateras som NTFS är inte heller tillgängligt för din Mac, så om du skulle allokera, säg 50GB till Boot Camp-installationen och bara 25GB av den som används, blir de återstående 25GBna till spillo om du inte konsumerar den, vilket inte är fallet med alternativ som Parallels och Fusion.
CrossOver
CrossOver brukade vara väldigt populärt men har förlorat sin överklagande något under senare tid. Appen skapades med tanken på att köra Windows-baserade spel på OS X, men har sedan dess utvidgats betydligt. CrossOver fungerar genom att skapa flaskor - behållare inom OS X-miljö som lurar ett program för att tro att det finns x86 Windows-arkitekturen, vilket gör det möjligt för användaren att köra programmet genom CrossOver på en Mac (eller Linux - CrossOver stöder båda). Listan över titlar som stöds är ganska stor, med över 13 700 applikationer i CrossOver-databasen. De har också ett invecklat betygssystem där användarna kommenterar inte bara om en Windows-applikation körs via CrossOver eller inte, men också hur bra det går och vad som fungerar etc.

CrossOver kommer in på en pris på $ 60 och erbjuder en helt funktionell 14-dagars prov. Webbplatsen har en bra sökfunktion som gör det möjligt för dig att söka efter stöd för din målansökan innan du köper, och försöket bör också verifiera resultaten för dig själv.
Slutord
Medan du kör Windows på Mac OS X är det inte en exakt vetenskap, finns det ett antal bra alternativ som du kan använda, beroende på dina behov och budget. Oavsett vilket alternativ du anser kommer det att finnas avvägningar och kostnadsfaktorer som kommer att spela. Med undantag för CrossOver måste du köpa licensen för den Windows-version som du kör, så det är nästan konstant. Boot Camp är gratis, men besväret med att växla fram och tillbaka kanske inte gör det värt för dig. Men om du planerar att köra spel på din Mac är Boot Camp det bästa valet, eftersom en virtuell maskin eller behållare aldrig kan vara lika jämn som den verkliga, hårdvarunivåintegrationen. CrossOver kan vara attraktivt eftersom det inte medför en Windows-licenskostnad och är ungefär $ 20 billigare än både Parallels och Fusion, men du måste se till att dina mål-appar kommer att fungera med den här lösningen, så att de $ 60 skulle slösa bort. Paralleller och fusion är båda fasta, men i slutändan är de virtuella maskiner ändå.
I slutet är valet ditt. Lyckligtvis erbjuder alla lösningar som diskuteras här gratis prov och helt funktionella, så jag uppmanar dig starkt att själv gå igenom dem och bestämma utifrån dina omständigheter. Åh, och låt oss veta vad du valde och varför i kommentarerna nedan.