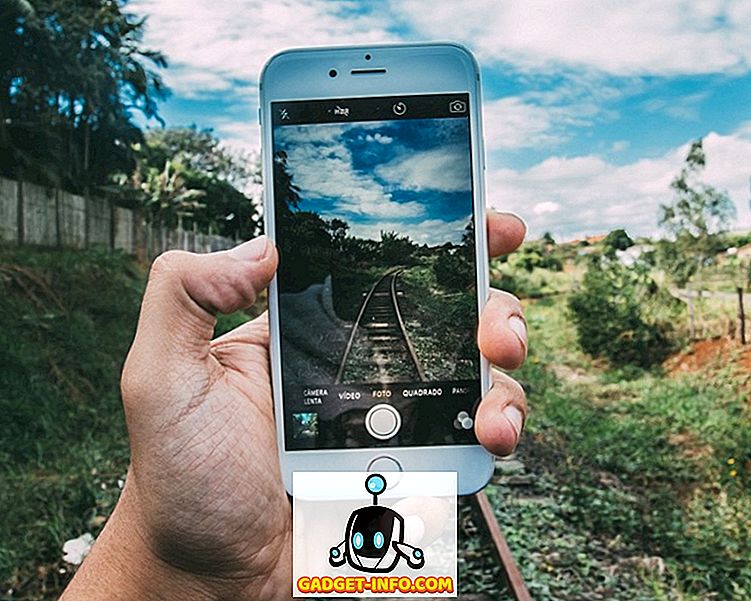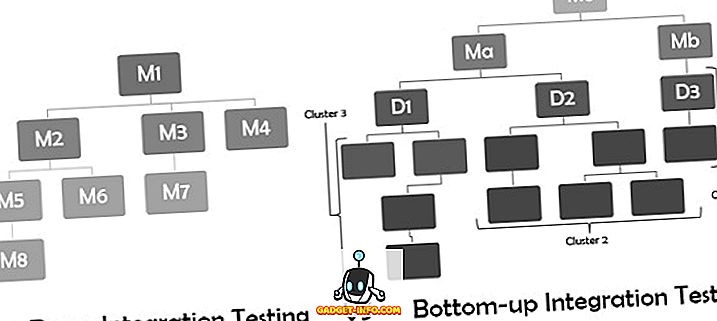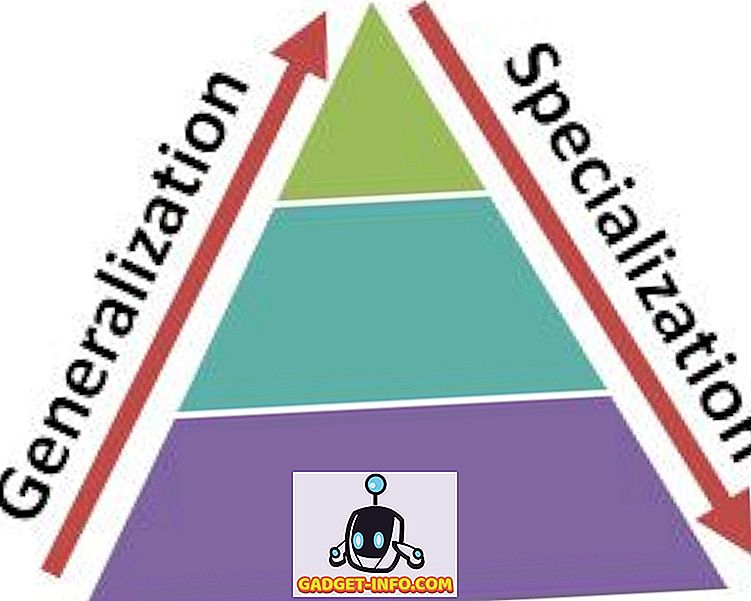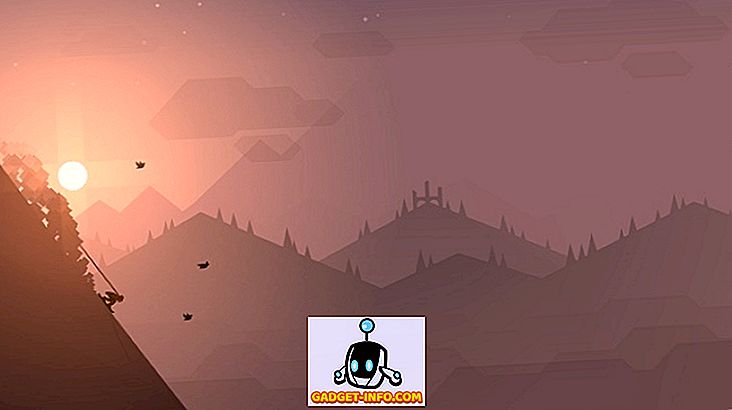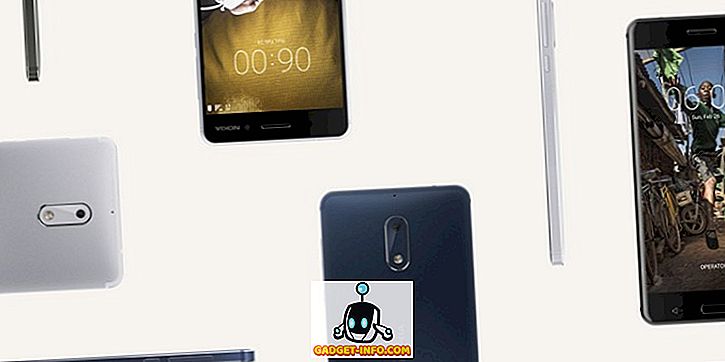Medan det inte finns några brister på bra webbläsare, för både smartphones och datorer, är Chrome fortfarande den obestridda ledaren, med mer än 50% av webbläsarens marknadsandel. Jo, Googles erbjudande förtjänar verkligen all traktion eftersom människor älskar webbläsaren för sitt minsta användargränssnitt, integration till Googles tjänster och en mängd funktioner. Visst, det är inte utan brister, men Chrome är förmodligen den bästa webbläsaren där ute. Om du använder Chrome är chansen, vet du redan mycket om webbläsaren men vet du varje Chrome-trick? Tja, vi tror inte det, så vi listar ner 8 coola trick som inte är mycket kända:
1. Flytta flera flikar
Det finns tillfällen när vi har ett antal flikar öppnade i Chrome på vår dator eller Mac och för att minska störningen beslutar vi att flytta vissa flikar till ett nytt fönster. Men chansen är att du gör det genom att dra varje flik till ett nytt fönster en efter en, vilket är en irriterande process. Tack och lov kan du enkelt flytta flera flikar i Chrome.
Du kan göra det via Ctrl eller Shift- tangenten. Allt du behöver göra är att trycka på Ctrl-tangenten och välj de flikar du vill flytta. När du är klar, dra bara flikarna vart du vill. Du kan även använda Shift-tangenten för att välja en rad flikar i Chrome.

2. Lägg till kalenderhändelser från Omnibox
Chrome Omnibox aka adressfältet i många funktioner. Du kan använda omniboxen att göra beräkningar, kontrollera väder, konvertera enheter, starta timer, söka på webbplatser direkt och mer. Dessutom kan du använda Omniboxen för mer avancerade uppgifter som att skicka ett mail eller spara en händelse till kalendern. Men du måste följa några steg innan du kan börja lägga till händelser från Google Kalender från kalendern. Här kommer:
- Gå först till Chrome-inställningarna och klicka på " Hantera sökmotorer " i avsnittet Sök.

- Här bläddrar du bara ner till botten och du hittar tre tomma lådor . I den första rutan lägger du till ett namn som " Google Kalender Event " och lägger till ett nyckelord som du vill använda för att utlösa händelsefunktionen i Omniboxen. Vi använder helt enkelt " Kalender ". Klistra in den här länken " //www.google.com/calendar/event?ctext=+%s+&action=TEMPLATE&pprop=HowCreated%3AQUICKADD " i den tredje rutan. Klicka sedan på "Klar".

- Skriv sedan " Kalender " i Omnibox och tryck på Tab . Skriv sedan dina händelsesdetaljer i naturligt språk och tryck på Enter.

- Google Kalender-sidan ska öppnas med alla dina uppgifter. Du kan bara trycka på " Spara " här för att spara händelsen.

Tja, det här är säkert ett praktiskt sätt att lägga till händelser från Google Kalender från Chrome.
3. Uppdatera autofyll manuellt
Autofill-funktionen i Chrome är ganska bra, eftersom det sparar dig från krångeln att komma in i dina adresser och kortinformation om och om igen. Men om du har börjat använda ett annat kort eller flyttat till en ny plats? Oroa dig inte, Chrome kan du manuellt uppdatera autofylldata.
Hoppa bara över till Chrome Inställningar och klicka på " Visa avancerade inställningar ". Rulla sedan ner till avsnittet " Lösenord och formulär " och klicka på " Hantera autofyllningsinställningar ".

I autofyllningsinställningarna kan du bara lägga till en ny adress eller ett kort och du är bra att gå.

4. Blockera Chrome-meddelanden
Chrome-anmälningsfunktionen är ganska bra, men det kan också bli irriterande, särskilt om du tillåter många webbplatser (de som spam) att skicka meddelanden. Det är också viktigt att notera att dessa meddelanden kommer fram även när du har stängt Chrome. Tack och lov kan du blockera Chrome-anmälningar.
På en dator eller Mac, gå till Chrome Inställningar och klicka på " Visa avancerade inställningar ". Gå sedan till " Innehållsinställningar " i avsnittet Sekretess.

Här hittar du en " Notifieringar " sektion, där du bara kan välja att " inte tillåta någon webbplats att visa meddelanden ". Om du vill blockera meddelanden från en viss webbplats kan du klicka på " Hantera undantag " och göra detsamma.

På en Android-enhet kan du gå till Chrome Settings-> Webbplatsinställningar-> Meddelanden, där du hittar webbplatser som ger dig meddelanden. Du kan sedan trycka på en webbplats och i behörighetssektionen, välj "Blockera".

5. Snabbkommandon i Chrome
Chrome har ett antal bra kortkommandon som säkert kan göra saker snabbare för dig. Här är de mest användbara:
- Ctrl + 1-9 : Du kan växla mellan olika flikar med den här genvägen. Här är 1 den första fliken och 9 är den sista.
- Ctrl + Tab : Med denna snabbtangent kan du växla till nästa flik till höger. Du kan flytta till fliken till vänster genom att använda Ctrl + Shift + Tab.
- Ctrl + Shift + N : Du kan öppna Incognito-läget med den här genvägen.
- Ctrl + Skift + T : Avslutade en flik oavsiktligt? Hämta den här tangentbordsgenväggen för att snabbt öppna den igen. Du kan också slå nyckeln flera gånger för att återställa flera flikar.
- Ctrl + Shift + Delete : Den här tangentbordsgenväg tar dig till sidan "Clear Browsing Data", där du kan rensa Chrome: s cookies, cache, historia och andra data.
- Ctrl + L : Du kan snabbt flytta markören till omniboxen med den här genvägen.
- Shift + Esc : Vill du hålla koll på flikarna med minneskorrigering? Knacka den här genvägen för att öppna Chromes arbetshanterare.
- Ctrl + W : Du kan snabbt stänga en flik med denna snabbtangent.
- Ctrl + N : Öppna snabbt ett nytt Chrome-fönster med den här genvägen.
- Ctrl + T : Med denna snabbtangent kan du öppna en ny flik.
Obs! Du kan använda dessa kommandon på en Mac genom att ersätta Ctrl-tangenten med "Command" -knappen och Alt-tangenten med "Alternativ" -tangenten.
6. Chrome-gester (Android och iOS)
Chrome på Android och iOS packar i några riktigt coola gester som du kan använda för att förbättra din upplevelse:
- Byt mellan flikar via en svep på adressfältet .

- Öppna flikomkopplare genom att svepa ner från adressfältet (endast Android).

- Dra ner på en sida för att ladda om sidan (endast Android).
- Dra ner på en sida för att ladda om, öppna en ny flik eller stäng aktuell flik. (endast iOS).

7. Aktivera läsläge (endast Android)
Visste du att Chrome har några avancerade dolda alternativ i dess "krom: // flaggor"? Tja, om du inte gör det, gör du nu! Chrome-flaggor innehåller ett antal utvecklingsinriktade alternativ men du kan använda det på din Android-enhet för att aktivera ett coolt läsläge i Chrome. Reader Mode är ingenting annat än en distraheringsfri version av en webbsida, vilket bör vara till nytta om du inte gillar irriterande annonser eller distraktioner när du läser en artikel.

För att göra det, öppna bara Chrome på din Android-enhet och skriv " chrome: // flags " i adressfältet och tryck på Enter. När du är på sidan Chrome Flags kan du bara trepunkts menyknappen och trycka på " Sök på sidan ". Här söker du efter " läsläge " och du hittar alternativet "läsläge utlösande" inställt på "standard".

Du kan sedan välja att tvinga läsarläget var som helst med alternativet " Alltid " eller låt Chrome bestämma genom att välja "Visas vara en artikel". Tryck sedan på " Starta om nu " för att spara ändringarna och starta om Chrome.

När du är klar kommer du att se en " Gör sidan mobilvänlig " -knapp längst ner på sidorna. Du kan helt enkelt trycka på knappen för att öppna sidan i läsläge eller mobilvänlig vy.

Du kan också använda ett antal andra Chrome-flaggor för att påskynda webbläsningen i Chrome. Du kan öka " antal rastergängor " för att påskynda bildbelastningen, aktivera " Experimental Canvas " -funktionen för att förbättra sidladdning, aktivera " Snabb flik / fönster nära " och mer. Om du vill kolla fler alternativ i Chrome Flags, bör du först kolla in vår detaljerade artikel på samma.
8. Chrome Tab Flip och 100 Tabs Emoji (Android)
Om du bara är uttråkad, här är ett roligt trick du kan prova på Chrome Android. Gå bara till flikomkopplaren och svep upp på fliken 5 gånger, varefter fliken ska flipa.
Om du har mycket tid kan du också öppna 100 flikar på Chrome på din Android-enhet och du bör se ett leende-smekmånad istället för det vanliga antalet flikar. Vi försökte inte, men om du har mycket tålamod, prova och låt oss veta om det fungerar.
Klar för att prova dessa coola Chrome-tricks?
Tja, det var de 8 Google Chrome-tricksna som fortfarande är ganska okända för användarna. Så, prova dem och låt oss veta hur du gillar dem. Om du också känner till något annat coolt Chrome-trick som vi missat på, låt oss veta i kommentarfältet nedan.