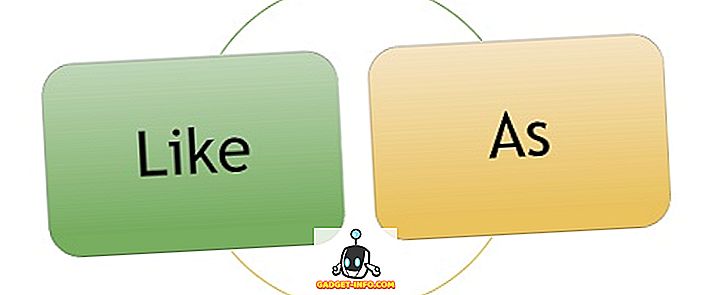Vi vet hur tangentbordsgenvägar gör saker blåsiga på en Windows-dator eller en Mac, men hur är det med Chromebooks? Jo, Chromebooks är kända för att vara snabba enheter, men som vi har kommit att förvänta kan du alltid snabba sakerna lite. Den goda nyheten är att det finns ett antal unika Chromebook-genvägar som ska göra saker och ting mer produktiva.
Några av genvägarna i Chrome OS är identiska med vad vi har använt i Windows, och Chrome-genvägarna förblir desamma. Det finns dock ett antal unika genvägar på Chrome OS som är värda att kolla in. Så, låt oss ta en titt på dem, ska vi?
Här är de 22 Chromebook-genvägarna:
Obs! Om du använder ett Windows- eller Mac-tangentbord med din Chromebook kan du använda Windows-tangenten eller Kommandotangenten istället för Sök-tangenten på Chromebook.
1. Ta en skärmdump: Ctrl + Window / F5
Du kan också ta en partiell skärmdump genom att trycka på Ctrl + Alt + Window / F5.

2. Vrid Caps Lock På / Av: Alt + Sök
Till skillnad från Windows eller Mac har du ingen Caps Lock-nyckel på tangentbordet i en Chromebook, så du kan använda den här genvägen för att slå på eller av.
3. Starta Aktivitetshanteraren: Sök + Esc
Den här genvägen lanserade Chrome OS-arbetshanteraren, som listar ner alla processer som för närvarande körs på systemet, plus en knapp för att avsluta processerna.

4. Öppna Filhanteraren: Alt + Skift + M
Du kan enkelt starta appen Filer på en Chromebook via den här tangentkombinationen.

5. Öppna en fil i webbläsaren: Ctrl + O
Om du vill öppna en fil, låt oss säga en PDF-fil i Chrome, kan du använda den här genvägen för att göra det. Öppna bara Chrome och tryck på den ovan nämnda tangentkombinationen och du ska få en dialogruta för att välja en fil du vill öppna.

6. Starta Shelf apps: Alt + 1-9
Om du har ett antal appar som är fastade på hyllan kan du använda den här genvägen för att öppna dem, där 1 är den första appen och 9 är den senaste appen.

7. Docka ett fönster: Alt + [(Vänster) eller Alt +] (höger)
Du kan docka ett öppet fönster till vänster eller höger med denna genväg. Dockning av två fönster på båda sidor ska låta dig använda två appar eller windows sida vid sida.

8. Låsa skärmen: Sök + L
Du kan låsa skärmen på din Chromebook med den här genvägen. När du har låst din Chromebook behöver du ditt Google-konto lösenord för att låsa upp enheten och du hittar allt som du lämnade det.

9. Logga ut från din Chromebook: Ctrl + Skift + Q (två gånger)
Medan du loggar ut från ditt konto är det ganska enkelt i Chrome OS, du kan använda det här kommandot om du är mer av en tangentbordsperson.

10. Öppna statusområde: Skift + Alt + S
Statusområde liknar systemfältet som vi har känt under åren från Windows och du kan använda den här genvägen för att öppna den om du är fullt intresserad av att använda din Chromebook via tangentbordet.

11. Aktivera ChromeVox: Ctrl + Alt + Z
ChromeVox är en tillgänglighetsfunktion som läser Chromebooks skärm till dig. Du kan hålla ner Skift- och söktangenterna och sedan peka på det skärmområde du vill läsa med piltangenterna.
12. Rotera display: Ctrl + Skift + Uppdatera / F3
Med denna genväg kan du rotera skärmen 90 grader.

13. Ändra skärmupplösning: Ctrl + Shift och + eller -
Du kan öka eller minska skärmupplösningen på din Chromebook med den här genvägen. För att återställa skärmupplösningen till standard kan du använda Ctrl + Shift + 0.

14. Byt tangentbordsspråk: Ctrl + Shift + Space
Du kan byta mellan olika tangentbordsspråk installerade på din Chromebook med den här genvägen.
15. Få hjälp: Ctrl +?
Om du är en ny Chromebook-användare behöver du ganska ofta denna genväg. Det öppnar Chrome OS 'Få hjälpapp, där du hittar olika handledning kring Chromebooks. Dessutom, om du är osäker, kan du även ställa frågor i appen.

16. Gå till specifika flikar i Chrome: Ctrl + 1-9
Du kan växla mellan olika flikar i Chrome med den här genvägen, där 1 är den första och 9 som den sista fliken.
17. Rensa webbläsningsdata: Ctrl + Shift + Backspace
Vill du rensa surfar och hämta historik, cookies, cachade data, lösenord etc. på din Chromebook? Med dessa genvägar visas fönstret "Clear Browsing Data".

18. Spara alla öppna webbsidor i en mapp: Ctrl + Shift + D
Du kan boka alla öppna flikar i Chrome via den här genvägen. Detta kommer att vara till nytta när du forskar på ett projekt och du vill spara alla webbsidor öppna på enstaka plats.

19. Välj text i adressfältet: Ctrl + L eller Alt + D
Det finns tillfällen då vi vill välja länken i adressfältet för att dela men med hjälp av musen kan det vara svårt ibland. Den här genvägen bör definitivt påskynda sakerna.
20. Dölj / ta bort bokmärken Bar: Ctrl + Skift + B
Alla vill inte se bokmärkesfältet hela tiden, så du kan enkelt visa eller gömma den med den här genvägen.
21. Sida upp och Sida ner: Alt / Sök + Upp eller Ner
Det här är en ganska vanlig genväg, men eftersom Chromebook-tangentbord inte innehåller dedikerade nycklar till det här är det viktigt att du känner till den här genvägen.
22. Visa en karta över alla Chromebook-genvägar: Ctrl + Alt +?
Det här är den ultimata genvägen för Chrome OS, eftersom det låter dig kontrollera alla genvägar som finns i en bra visuell form. Det öppnar ett virtuellt tangentbord och du kan sedan hålla Ctrl eller Shift eller Sök eller hålla dem ihop för att se vilka genvägar som finns tillgängliga.

Snabba upp din Chrome OS-upplevelse med dessa Chromebook-genvägar
Det finns flera andra Chromebook-genvägar, men de är de grundläggande, vilket vi är ganska säkra på att du skulle veta från din Windows och Mac-upplevelse. Enligt oss är det Chromebook-genvägarna du borde veta säkert. Så prova dem på din Chromebook och du kan tacka oss senare.