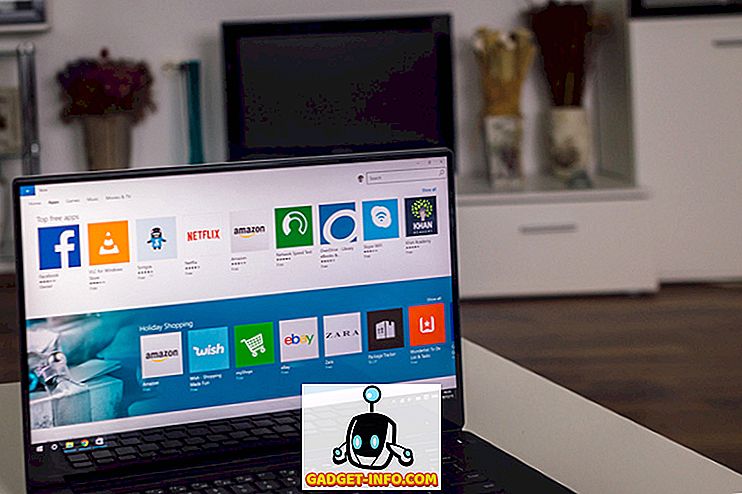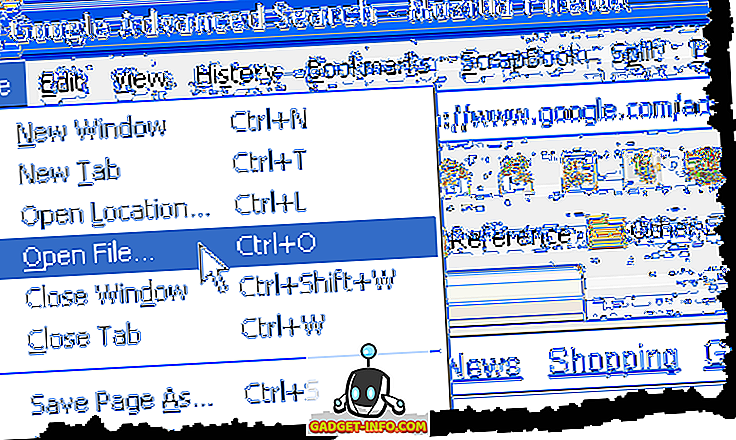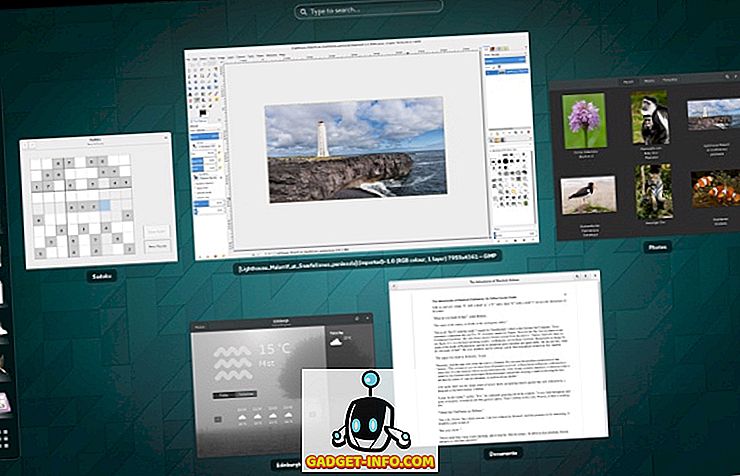Ubuntu är en väldigt populär Linux distro, en prestation som kan ackrediteras till det faktum att den är mycket vänlig, även för människor som bara har börjat på Linux. Standardgränssnittet som Ubuntu kommer med ser mycket ut som ett kors mellan MacOS dockan och Windows Modern UI. Det är därför som många människor kanske vill ersätta standard Ubuntu-skrivbordsmiljö, med något mer till sin smak. Det är här KDE kommer in.
K Desktop Environment är en helt annan skrivbordsmiljö för Ubuntu, och det ger ett mycket mer känt och vänligt gränssnitt till Linux. Så om du vill ändra din standard Ubuntu-skrivmiljö så här kan du installera KDE (Plasma 5.8) på Ubuntu 16.04 och Ubuntu 16.10 :
Installera KDE på Ubuntu 16.04 "Xenial Xerus"
Med KDE på ditt Ubuntu-system kan du fortfarande använda standard Gnome-skrivbordsmiljö, om du vill. För att installera KDE på Ubuntu 16.04, följ bara stegen nedan:
1. Starta terminalen och lägg till förvaret med " sudo add-apt-repository ppa: kubuntu-ppa / backports ".
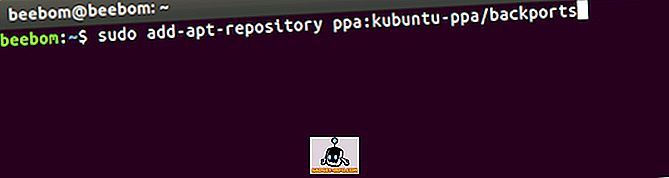
2. När du har gjort det borde du köra " sudo apt-get update ".
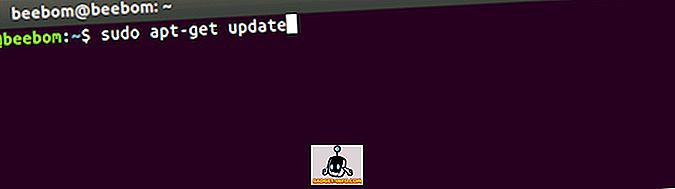
3. Använd sedan " sudo apt-get install kubuntu-desktop " i terminalen, för att börja installera KDE på ditt Ubuntu-system.
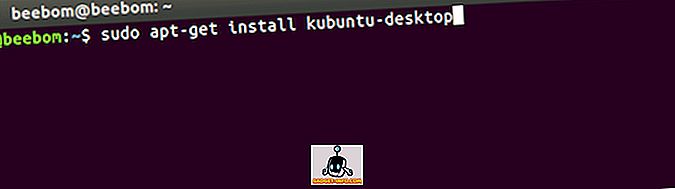
4. Du måste också välja bildskärmshanteraren . Tryck först på Enter och välj sedan den förvalda bildhanteraren som du vill ha. KDE ger dig två val " lightdm " och " ssdm ". Du kan välja någon av dem.
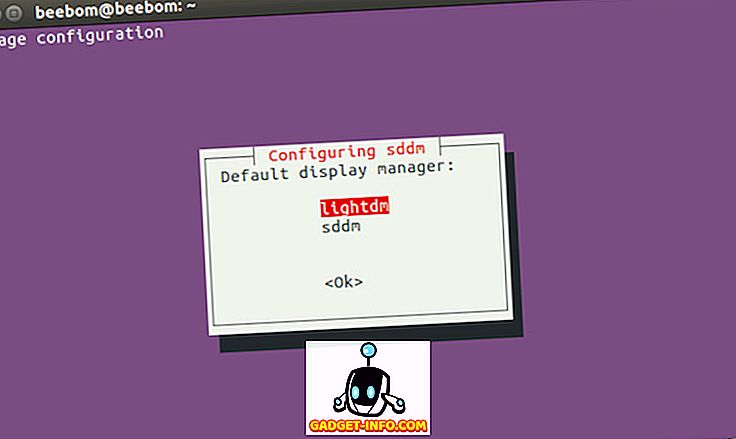
5. Installationen fortsätter sedan. När det är klart, loggar du bara ur ditt konto och när du loggar in igen kan du välja den skrivbordsmiljö du vill använda.
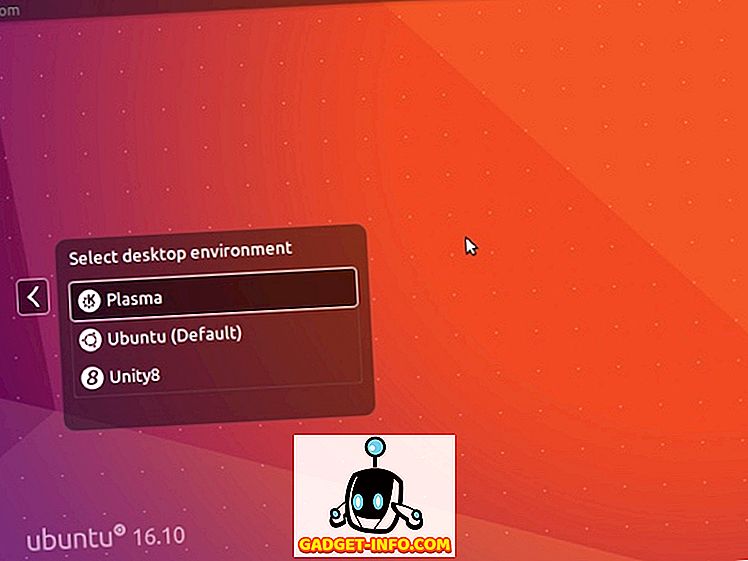
Det är allt du behöver göra för att få KDE-skrivbordsmiljön på ditt Ubuntu 16.04-system.
Installera KDE på Ubuntu 16.10 "Yakkety Yak"
Installera KDE-skrivbordsmiljön på Ubuntu 16.10 "Yakkety Yak" är lättare än den är på Ubuntu 16.04, eftersom du inte ens behöver lägga till förvaret i dina Ubuntu-programvarukällor. Följ bara stegen nedan för att installera KDE på Ubuntu 16.10:
1. Starta terminal och kör kommandot " sudo apt update ".
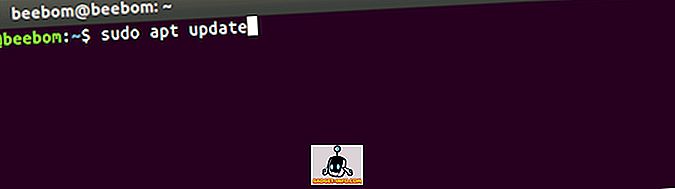
2. Sedan kör " sudo apt install kubuntu-desktop ".
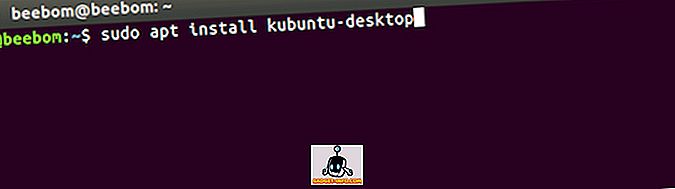
Resten av installationen fortsätter på samma sätt som den gör på Ubuntu 16.04. Du måste välja en bildskärmshanterare, och du kan välja något av de två alternativen som du får. När installationen är klar kan du logga ut från ditt konto och välja skrivbordsmiljö medan du loggar in igen.
Avinstallera KDE på Ubuntu 16.04 och 16.10
Om du av någon anledning vill ta bort KDE från ditt Ubuntu-system, kan du helt enkelt följa stegen nedan:
1. Starta terminal och skriv " sudo apt purge kubuntu-desktop ". Slå in och ange ditt lösenord.
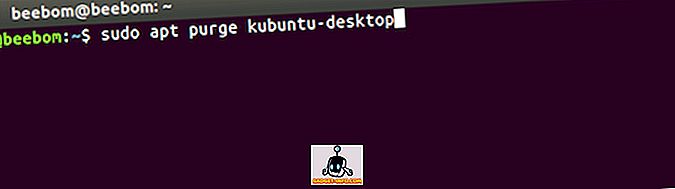
2. Skriv sedan " sudo apt autoremove ".
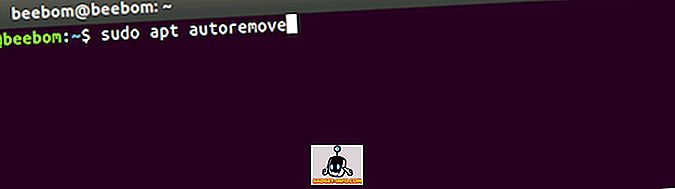
Om du kör Ubuntu 16.10 är det här allt du behöver göra. Men på Ubuntu 16.04 måste du också ta bort förvaret från källans lista. För att göra så gör du bara följande:
1. Starta terminal och skriv " sudo add-apt-repository -remove ppa: kubuntu-ppa / backports "
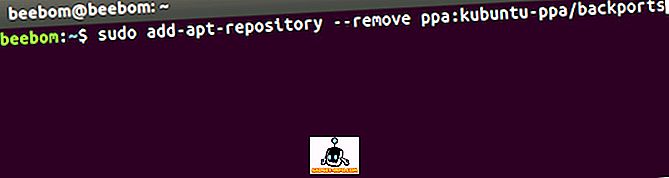
Det här tar bort förvaret du lagt till för att installera KDE på Ubuntu 16.04. Du har nu tagit bort KDE från ditt Ubuntu 16.04- eller Ubuntu 16.10-system.
Använd KDE som en alternativ skrivbordsmiljö för Ubuntu
Det finns också andra skrivbordsmiljöer för Ubuntu. KDE kan dock installeras mycket enkelt, och det fungerar bra. Även för lång tid Windows-användare, som just har gjort omkopplaren till Linux, kommer KDE att se väldigt bekant ut. Och eftersom du enkelt kan välja den skrivbordsmiljö du vill använda, loggar du in, installerar du andra skrivbordsmiljöer är helt säkert. Om något går fel kan du alltid avinstallera den nya skrivbordsmiljön och fortsätta med standard Ubuntu-skrivbordsmiljö.
Som alltid vill vi höra dina tankar om Ubuntu, det är standard skrivbordsmiljö och alternativa skrivbordsmiljöer som KDE. Har du någonsin installerat en alternativ skrivbordsmiljö på ditt Ubuntu-system, eller fungerar standarden bra för dig? Gärna dela dina tankar i kommentarfältet nedan.