YouTube är vår go-to-lösning när det gäller att konsumera de senaste videon. Bläddra genom olika YouTube-videor är en tidigare tid för ett antal personer, men vad händer om dina YouTube-videor slutar spela? Tja, världen stannar och du har ingen aning om vad du ska göra med ditt liv längre, eller hur? Om du är någon som har problem med YouTube-videor som inte laddas, är du inte ensam. Av sent har ett antal personer klagat på olika problem på YouTube. För vissa visar YouTube-appen på telefon ett fel när du spelar en video eller det finns ingen video och bara ljud eller vice versa. PC- och Mac-användare verkar vara inför ett problem där en YouTube-video bara inte startar och du får bara en svart skärm i webbläsaren.
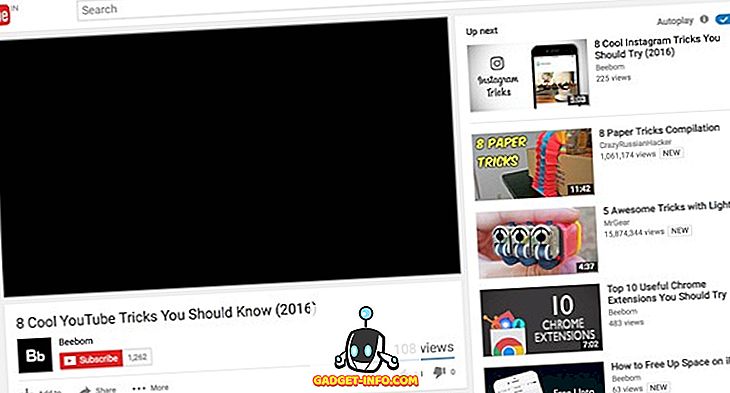
Så om du stöter på ett problem med YouTube-videouppspelning, har vi fått tillbaka, eftersom vi listar ner sätt att fixa YouTube-videor som inte spelas på Android, iOS, PC eller Mac:
På Android
Här är några sätt att fixa YouTube-video som inte spelas på Android:
1. Rensa YouTube App Cache
Det här sättet ska troligtvis fungera om du stöter på några fel när du spelar upp videor i YouTube-appen. För att rensa YouTube-appens cacheminne, gå till Inställningar-> Apps-> YouTube och på sidan för information om YouTube-appen, tryck på " Lagring ". Här trycker du på " Clear Cache ".
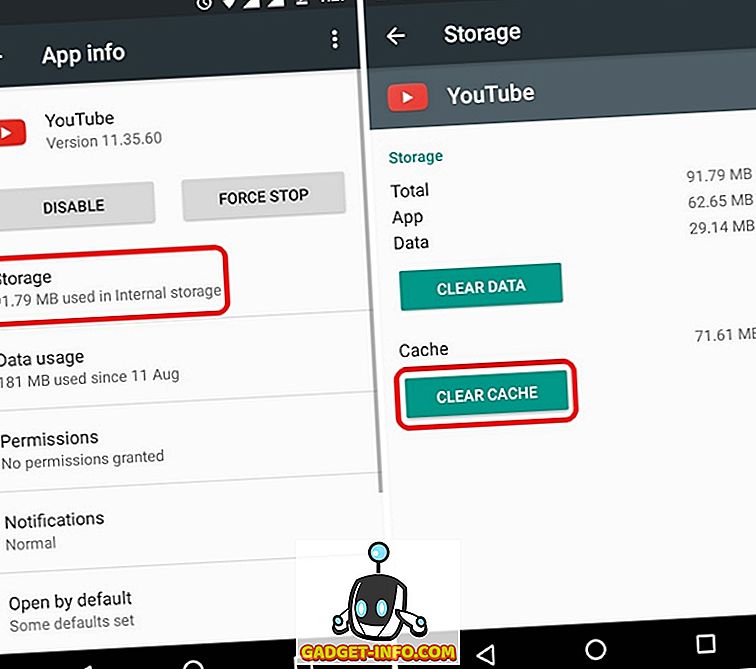
Om det inte fungerar kan du också " Rensa data " från samma sida och " Tvinga Stopp " appen för att se om det gör skillnad.
2. Uppdatera YouTube-appen
Chansen är att du redan är den senaste YouTube-appen, men om du inte är det, uppdatera din app direkt. Jo det beror på att den äldre YouTube-appen slutar fungera över tiden och det kan vara anledningen till att videoklipp inte spelas i YouTube-appen.
På IOS
Om du använder en iPhone eller en iPad, är det här några sätt att fixa YouTube-videor som inte spelas:
1. Rensa YouTube App Cache
På samma sätt som Android måste du rensa cachen i YouTube-appen för att åtgärda sakerna. Men iOS låter dig inte rensa appcacher, så det finns bara ett sätt, det är att avinstallera och installera om appen igen . När du har gjort det borde du se videor som spelar bra på YouTube.
2. Aktivera användningen av mobila data på YouTube
Om du försöker spela YouTube-videor på mobildata kan det hända att du stöter på ett problem eftersom användningen av mobila data inte är aktiverat för YouTube-appen. För att aktivera det, gå till Inställningar-> Mobil / Mobil och rulla ner till botten för att hitta YouTube . Slå bara på växeln för appen och du bör se att videon spelar bra.
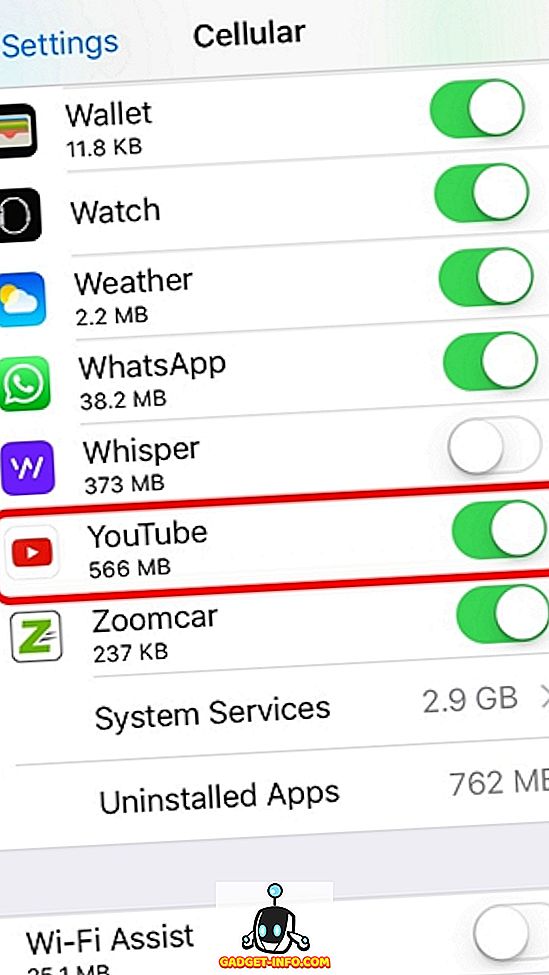
3. Uppdatera YouTube-appen
Google tar bort stöd för äldre versioner av YouTube-appen och det kan vara anledningen till att appen inte spelar videor för dig. Se till att YouTube-appen uppdateras till den senaste versionen från App Store.
På PC och Mac
Krom
Om du stöter på YouTube-uppspelningsproblem i Chrome, är det några sätt att åtgärda det:
1. Aktivera JavaScript
YouTube-videor kommer inte att köras utan JavaScript aktiverat, så du måste se till att det är aktiverat på din dator. För att aktivera det, gå över till Chrome Inställningar och klicka på " Visa avancerade inställningar ". Klicka på " Innehållsinställningar " i avsnittet " Sekretess ". Här hittar du JavaScript-sektionen och väljer " Tillåt alla webbplatser att köra JavaScript (rekommenderas) " och klicka på " Klar ".

2. Rensa cache och cookies
Om YouTube-videor spelas i inkognito-läget eller när det är inbäddat på en webbplats måste du rensa Chrome-cacheminne och cookies för att åtgärda sakerna. För att göra det, klicka på menyn för tre punkter i Chrome och gå till Fler verktyg och klicka på " Rensa webbläsningsdata ". Du kan också gå till att radera webbläsningsdata direkt genom att trycka på genväg Ctrl + Shift + Delete .
Markera alternativen för cache och cookies på sidan Clear Browsing Data, och klicka sedan på " Clear Browsing Data ". När du är klar ska YouTube-videor börja spela på Chrome.
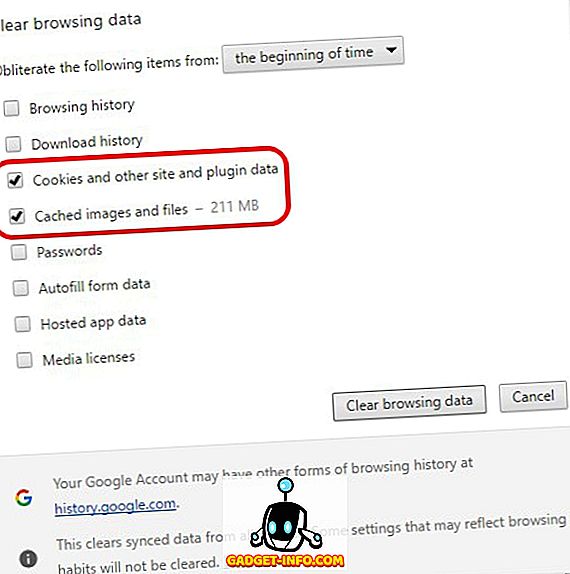
3. Aktivera spårningsförfrågningar
Detta är ett annat sätt, vilket har fungerat för vissa människor, så det finns ingen anledning till varför du inte ska prova det. För att aktivera det, gå till Chrome Settings-> visa avancerade inställningar och i avsnittet " Sekretess ", aktivera "Skicka" Spåra inte "-förfrågan med din webbläsartrafik" . Därefter stäng och starta om Chrome och försök spela en YouTube-video för att se om den fungerar.
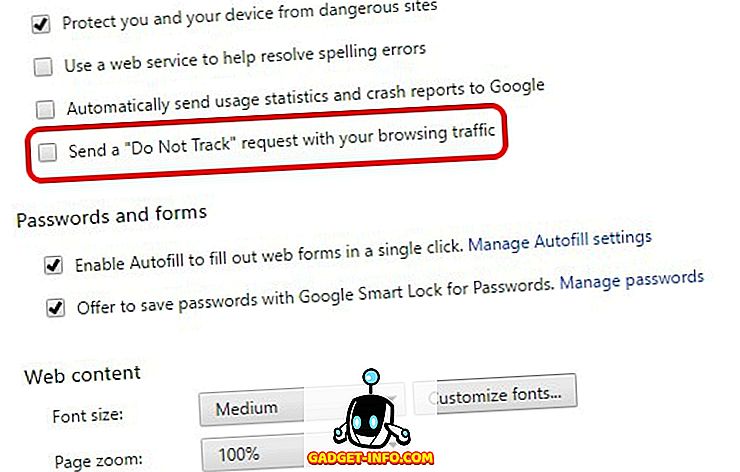
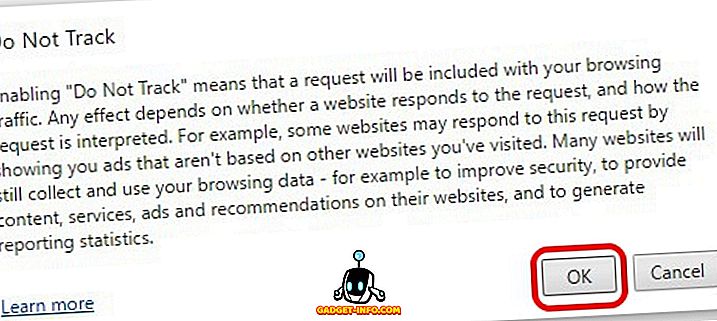
4. Inaktivera maskinvaruacceleration
Det här är en annan metod som har lyckats fixa YouTube-hicka, så du måste prova. I Chrome-inställningar klickar du på " Visa avancerade inställningar " och rullar sedan ner till " System " -delen. Avmarkera här "Använd hårdvaruacceleration när tillgänglig" .
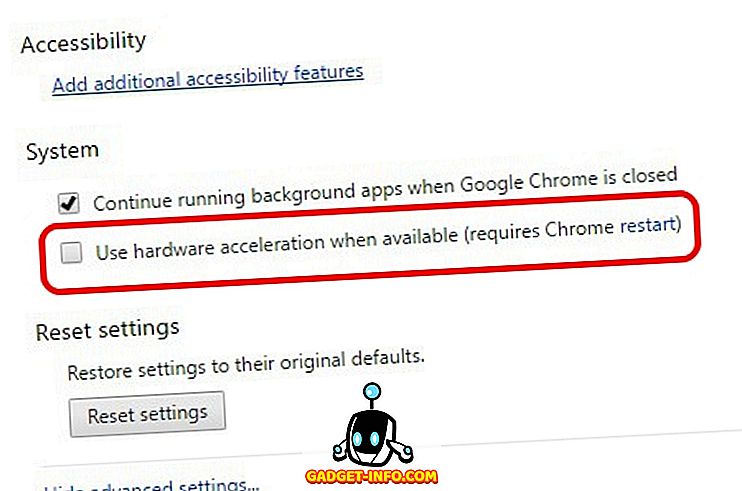
Om de ovan nämnda sätten misslyckas med att fixa YouTube på Chrome, bör du kontrollera de installerade tilläggen, eftersom vissa tillägg gör störningar på YouTube och att de tas bort kan det lösa problemet.
Safari
Om du är en Mac-användare med YouTube-problem på Safari kan du försöka rensa cookies och surfa data för att åtgärda det. Det är den enda lösningen verkligen om du använder Safari. Om du vill rensa cookies och surfdata går du till Safari Preferences och på fliken " Privacy ", klickar du på " Hantera webbplatsdata ". I nästa fönster som öppnas, klicka på " Ta bort alla ".
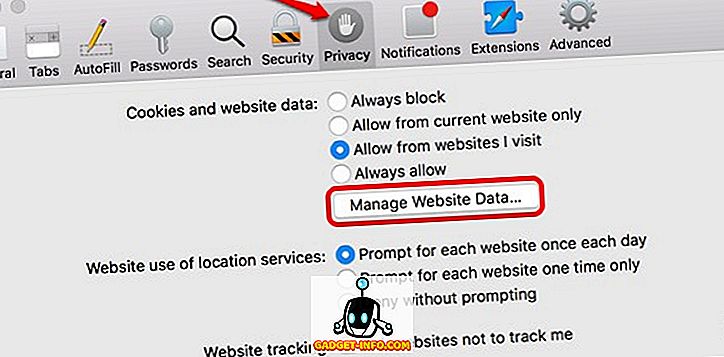
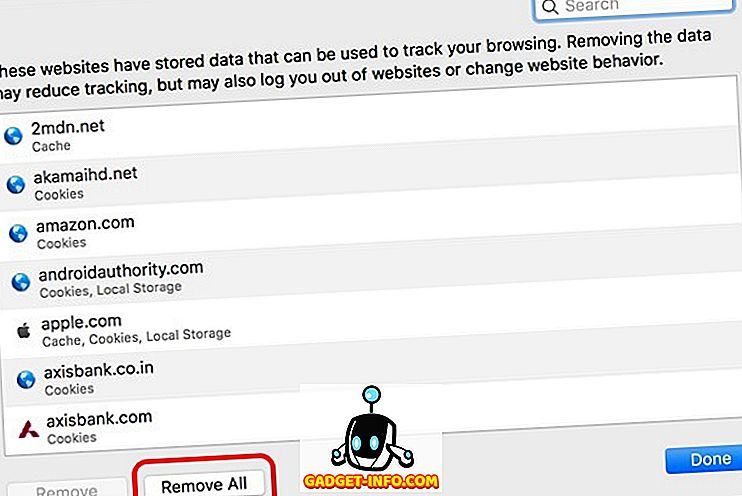
Om du rensar kakor och bläddringsdata på Safari inte fixar YouTube-uppspelning, bör du kolla in de installerade tilläggen . Ta bort de tillägg som du tror kan störa YouTube och videor ska börja spela bra.
Fixa YouTube-problem med dessa sätt
Bortsett från de ovan nämnda sätten, bör du också försöka uppdatera routerns firmware, eftersom en föråldrad router också har påstått att det orsakar problem när du spelar YouTube-videor. Försök också att glömma ditt WiFi-nätverk och ansluta det igen, och om du använder en annons blockerare i din webbläsare kan det också orsaka problem.
Tja, det var några enkla sätt på vilka du kan fixa YouTube-videor som inte spelas på Android, iOS, Windows eller Mac. Så, prova dem och låt oss veta om de arbetade för dig. Om de gjorde det, ge oss ett rop i kommentarerna nedan. Låt oss också veta om du är osäker.









![sociala media - Inside eCommerce Giant Amazons Warehouse [Video]](https://gadget-info.com/img/social-media/899/inside-ecommerce-giant-amazon-s-warehouse.jpg)