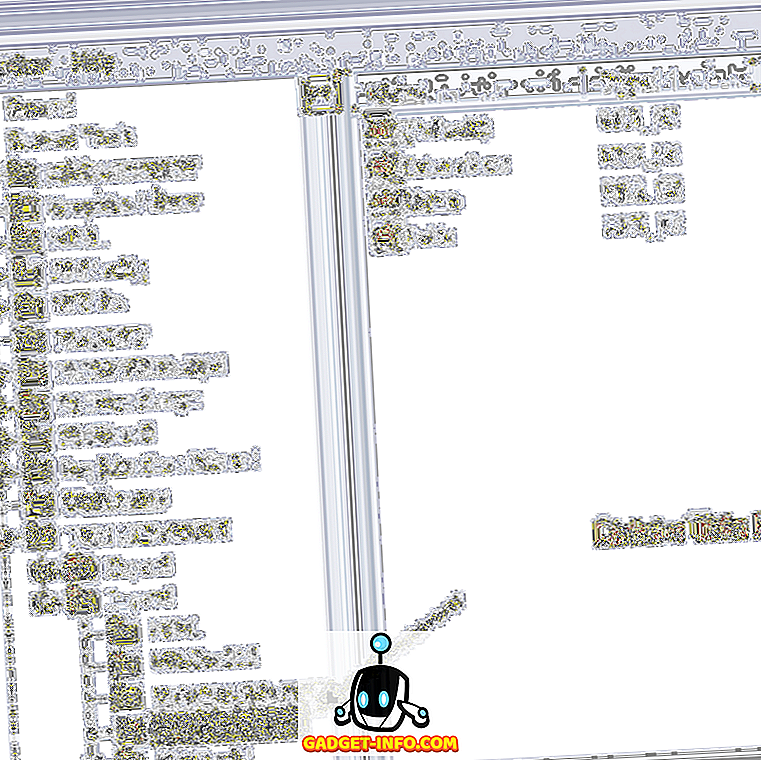Verkligen gamla versioner av Microsoft Word hade ett helskärmsläge tillgängligt på menyn Visa, vilket var perfekt om du ville göra en presentation av innehållet i ditt dokument eller om du bara ville använda hela fastighetsskärmen.

Med det här alternativet kan du gömma Office-elementen runt kanterna av dokumentet, så att dokumentet tar upp hela skärmen. Men från och med Word 2007 verkar alternativet ha ändrats eller försvunnit. Till exempel har Word 2007 läsläget för helskärmsläge tillgängligt på Visa- bandet.

Det här läget verkar emellertid likna Print Preview och producerar inte en presentationseffekt. Dokumentet tar inte upp hela skärmen och det finns fortfarande Office-element runt kanterna på dokumentet.

I Word 2010, 2013 och 2016 finns det inte ens ett Full Screen Reading- alternativ. Fullskärmsläge från det gamla Wordet finns fortfarande i nyare versioner av Word, men det är en dold funktion. Det finns tre olika sätt att komma in på ett fullständigt skärmpresentationsläge i Word, som jag kommer att tala om nedan.
Det är också värt att notera att de två första metoderna nedan kan också användas med Excel, PowerPoint och andra Office-applikationer. Så om du vill se ditt Excel-kalkylblad i helskärmsläge kan du använda tangentbordsgenväggen eller snabbverktygsfältmetoden nedan.
Tangentbordsgenväg
Du kan ange det traditionella helskärmsläget genom att trycka på Alt + V och trycka på U. Alla Office-elementen tas bort och du lämnas med en rullningsfält på höger sida av skärmen, om det är tillämpligt, för längden på det aktuella dokumentet. Tryck på Esc för att lämna detta visningsläge.

Snabbåtkomstverktygsfält
För att göra helskärmsläget mer tillgängligt kan du lägga till det här visningsläget i verktygsfältet Snabbåtkomst. För att göra detta klickar du på den lilla nedrullningspilen som finns på höger om snabbverktygsfältet. På listan väljer du Fler kommandon längst ner.

I rutan Välj kommandon väljer du Alla kommandon först. Därefter bläddrar du ned i listan tills du hittar kommandot Växla fullständigt skärmvisning . Markera den och klicka på knappen Lägg till .

Klicka på OK för att stänga dialogrutan Ordalternativ.

Toggle Full Screen View- knappen är nu tillgänglig på verktygsfältet Snabbåtkomst.

När du visar ett dokument i helskärmsvisning i Word försvinner bandet helt och kommer inte att vara tillgängligt. För att få menyn tillbaka måste du trycka på Esc för att återgå för att lämna Fullskärmsvisning .
Läsläge
Slutligen har Word ett annat alternativ som kallas läsläge. Om du klickar på Visa i bandet ser du det längst till vänster. Detta läge döljer i grunden vissa Word-element från skärmen och formaterar sidan annorlunda.

Om du klickar på det här alternativet kommer fönstret att vara lika stort, men du ser bara verktygsfältet uppe med bara några alternativ.

Om du klickar på den lilla fyrkantiga ikonen längst upp till höger kommer den att gömma verktygsfältet och göra fönstret fullskärm. Du kan få tillbaka verktygsfältet genom att bara flytta musen till toppen av skärmen. För att avsluta läsläge måste du klicka på Visa och sedan välja Redigera dokument . I läsläge kan du inte redigera dokumentet, medan det i det andra helskärmsläget fortfarande kan ändras Word-dokumentet.
Det är i princip alla sätt du kan få ett dokument till i helskärmsläge för Word. De två första metoderna gäller även andra Office-program som Excel och PowerPoint. Njut av!