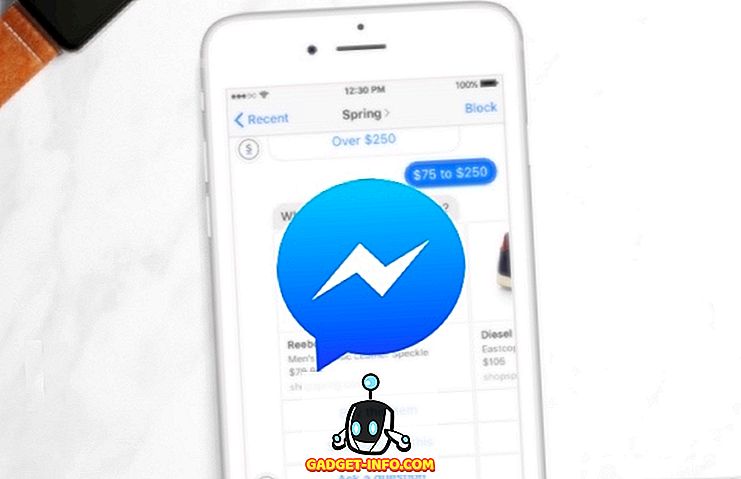Medan många människor har börjat använda Windows Snipping-verktyget i stället för en tredjepartsprodukt för att fånga skärmbilder, inser inte många att det också kan användas för att fånga de smärtsamma popupmenyerna som är så kritiska när man försöker beskriva hur man gör något i ett dokument eller en webbsida.
Börja först programmet Snipping Tool; Det finns i din tillbehörsmapp. Du kan också bara klicka på Start och skriva in snipping.
För en mer djupgående titt på skärverktyget och andra skärminspelningsmetoder, kolla in vår post - Ultimate Guide to taking screenshots
Använda klippverktyget
När programmet Snipping Tool startar och du klickar på Ny kommer din skärm att bli grumlig och skärmverktyget för popup-program som visas nedan visas.

Normalt vid denna tidpunkt skulle du rita en rektangel eller en frihandskisse (beroende på vilket läge du väljer) för att börja fånga vad du än är efter och resultatet kommer att visas i fönstret Snipping Tool.
Tryck istället på ESC- knappen på tangentbordet. Din skärm bör omedelbart rensas upp, ser ut som om inget händer, förutom att popup-applikationen för snippingverktyg fortfarande ska vara synlig. Oroa dig inte, det här är normalt.
Nästa gå till din ansökan som har popupmenyn som du efterfrågar. I det här fallet tar vi upp popupmenyn för teckensnitt som faller ner när du klickar på skärmen Aktuell teckensnitt i Word. Klicka på den aktuella teckensnittet för att få fönstret att fälla ned.

Tryck sedan på Ctrl - PrintScr- kombinationen på tangentbordet (tryck och håll ner Ctrl-tangenten medan du når och trycker på Print Scrn-tangenten och släpp sedan båda tangenterna samtidigt). Skärmen ska omedelbart bli grumlig igen.
Den här gången måste popupmenyn fortfarande vara synlig på skärmen. För att fånga ner rullgardinsmenyn, klicka på hörnet där du vill fånga bilden, håll ner musknappen medan du flyttar till en ny position, ritar en rektangel runt den del av skärmen du vill fånga, då släpp taget.
Så snart du gör kommer den del av skärmen du har tagit upp att dyka upp i fönstret Snipping Tool, där du kan spara det och sedan göra med det du än vill. Det borde se ut så här:

Du kan också använda den här metoden för att fånga alla snabbmenyer i högerklick i Windows. Metoden ovan fungerar bra, men du kan också använda en annan metod som innebär att du lägger till en fördröjning. Klicka bara på knappen Fördröjning och ge dig själv några sekunder innan upptaget börjar.

Under de få sekunderna kan du öppna popup-menyn eller högerklicka på menyn och vänta tills skärmbildningen börjar. Njut av!
Obs! Du kan också rita eller fånga din bild via fria formulär, fönster eller helskärmskott när du snippar bilden genom att klicka på nedpilen bredvid knappen Mode på skärmverktyget.