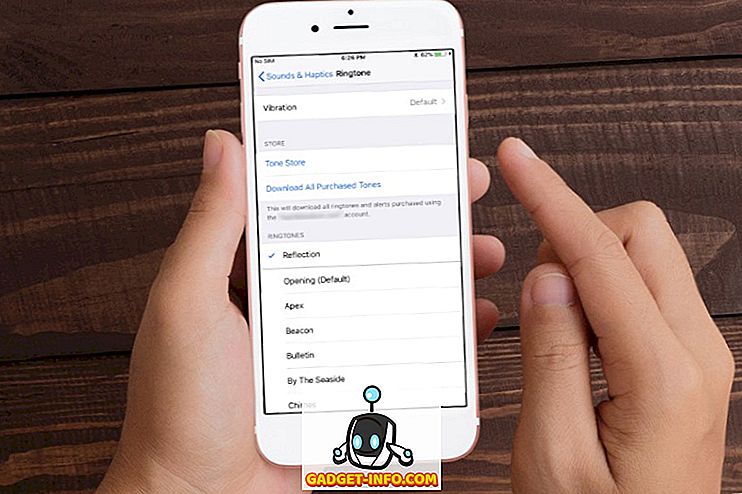Att vara i IT i nästan 8 år lärde jag mig snabbt att netstat-kommandot i Windows kan vara till stor nytta om du vet hur du använder den! Trots att jag inte arbetar längre i IT, kommer det här kommandot fortfarande till hands många gånger. Till exempel körde min Internetanslutning mycket långsamt och jag kunde inte räkna ut varför. Jag startade om routern och det löser normalt något problem, men Internet skulle sakta ner igen varje gång.
Slutligen körde jag netstat-kommandot bara för käften och såg en process med upp till några TCP-portar. Jag kollade det och såg att det var något konstigt program som jag aldrig hade hört talas om att köra på min dator i bakgrunden. Jag googled processen och det var ett virus !! Godhet vet vilken typ av data den överförde, men jag dödade processen, startade om datorn och skannade den med hjälp av ett offline-virusskannningsverktyg. När viruset var borta var allt tillbaka till det normala.
Jag har aldrig haft det som hänt mig förut, men hade jag inte använt netstat-kommandot för att se vilka portar som användes av vilken Windows-process, skulle jag aldrig ha vetat att jag hade virus eftersom det höll i hemlighet i bakgrunden. I den här artikeln visar jag dig en användbar användning av Netstat-kommandot istället för att säga 10 olika kommandon som gör sakerna förvirrande.
Netstat Command
För att komma igång, öppna kommandotolken genom att klicka på Start och sedan skriva cmd . I kommandofönstret, fortsätt och skriv in följande kommando:
netstat -a -n -o
I kommandot ovan är -o-parametern vad som kommer att lägga till PID i slutet av tabellen. Tryck på enter och du bör se något så här:

Du kan se att porten används i den andra kolumnen som heter Lokal adress. Du kommer se portnumret efter kolon. Du kommer också att se några portar och några PID-listor listade mer än en gång. Det beror på att en process kan använda samma portnummer på olika protokoll som TCP, UDP, etc.
Nu för att se namnet på processen som använder den porten, gå till Aktivitetshanteraren genom att trycka på CTRL + SHIFT + ESC och klicka sedan på fliken Process . I Windows 10 ska du klicka på fliken Detaljer .
Som standard visar uppgiftshanteraren inte process ID, så du måste klicka på Visa och sedan Markera kolumner . I Windows 10 är Process ID redan listat, så du kan hoppa över stegen nedan.

Fortsätt och kolla rutan för PID (Process Identifier) och klicka sedan på OK.

Nu ska du också se PID tillsammans med processnamnet i uppgiftshanteraren. Du kan klicka på kolumnrubriken för att snabbt sortera listan med PID, vilket gör det enkelt att hitta processen du letar efter.

Och det handlar om det! Förhoppningsvis hjälper det dig att ta reda på vilken process som lyssnar på vilka portar i Windows. Om du har några frågor, skriv en kommentar! Njut av!