Tyvärr, om du läser den här sidan har du förmodligen problem med ditt Playstation 4-system. Precis som med någon ny maskinvara, är det alltid kinks att bli utarbetad. Lyckligtvis har PS4 ett inbyggt säkert läge som låter dig försöka fixa ditt system.
Vad är roligt är det faktum att Sony satte ett säkert läge i PS4, men Microsoft har inte ett jämförbart alternativ för Xbox en, trots att alla vet om säkert läge från Windows. Du kan starta Xbox-enheten i ett lågupplösningsläge, men det handlar om det. Det finns inget dedikerat diagnostiskt läge för att lösa problem.
Starta PS4-enheten till Säkert läge
För att starta din PS4 i säkert läge, följ bara stegen nedan:
1. Stäng av din PS4 genom att trycka på strömbrytaren på framsidan. Det kan ta några sekunder innan det stängs av helt.

2. Tryck nu på strömbrytaren igen, men håll den nere den här tiden. Du kommer att höra ett pip på den inledande pressen och du hör en sekundsignal ungefär sju sekunder senare. Du kan släppa strömknappen när du hör den andra pipen.
3. När du har laddat upp, anslut din DualShock-controller till systemet med den medföljande USB-kabeln och tryck på PS- knappen. Det kommer inte att anslutas trådlöst, så du måste hitta den kabeln, som förhoppningsvis fortfarande sitter i lådan.
Fönstret för säkert läge ska dyka upp vid denna punkt om du gjorde allt på rätt sätt och du bör se följande alternativ:
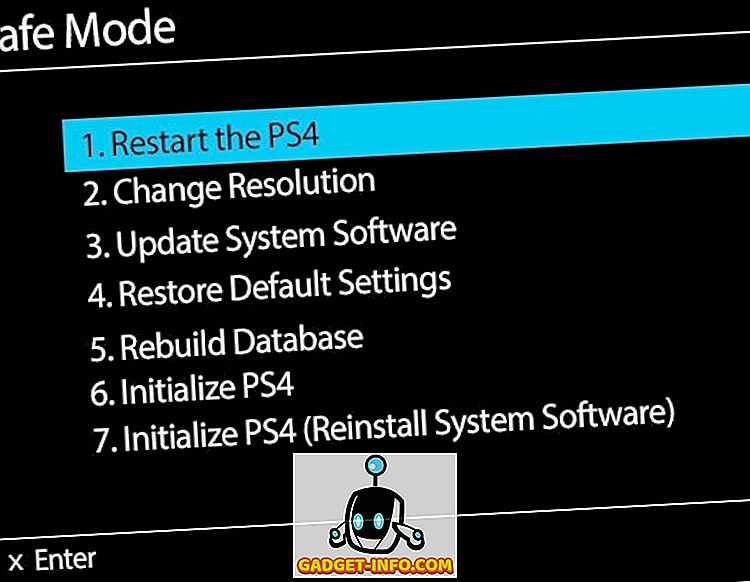
Låt oss gå igenom de olika alternativen för att se vad de gör och vilka data på ditt system påverkas.
1. Starta om PS4 - Som omstartar datorn startas PS4 i normalt läge. Om du stänger av din PS4 och sätter på den igen är det samma som omstart, så om det inte löste ditt problem, låt oss gå ner.
2. Ändra upplösning - Det här är användbart om du har anslutit din PS4 till en äldre bildskärm som inte stöder högupplösta bilder och du hamnar tom eller svart. Om du väljer det här alternativet startar du upp PS4 i 480p-upplösning.
3. Uppdatera systemprogramvara - Du kan använda det här alternativet för att uppdatera PS4-programvaran via Internet, USB eller skiva.
4. Återställ standardinställningar - Detta återställer Playstation 4 till fabriksinställningarna. Enligt Sony-webbplatsen verkar det som om det här alternativet inte tar bort dina användardata, men bara återställ inställningarna till standardinställningarna. Detta inkluderar datum och tid, nätverksinställningar, video / bildskärmsinställningar, ljudinställningar, inställningar för videouppspelning etc. Det kommer inte att nedgradera systemets fast programvara.
5. Rebuild Database - Det här tar bort den aktuella databasen, skapa en ny databas och skanna allt innehåll på systemet. Om databasen har blivit korrumperad bör detta lösa problemet
6. Initialisera PS4 - Dessa två alternativ kommer att återställa din PS4 till en ren skiffer. Det här alternativet tar bort allt utom systemets fast programvara. Det betyder att du kan sätta på det igen och det börjar helt nytt.
7. Initialisera PS4 (Återinstallera systemprogramvara) - Det här alternativet är detsamma som 6, men kommer också att ta bort systemprogramvaran. Du börjar i princip med en tom hårddisk. Det här alternativet är verkligen användbart om du vill byta ut PS4-hårddisken med en snabbare eller större. Som standard är det en 500 GB 7400 RPM-enhet. När du har lagt in den nya enheten skulle du använda det här alternativet och hämta systemprogramvaran på en USB-minne från din dator. Anslut det och det installerar om systemets firmware.
Andra problem med din PS4 kan indikera problem med den faktiska hårdvaran. Det blinkande blå ljuset och det blinkande röda ljuset t ex ses av många PS4-användare. Dessa två är också de främsta synderna bakom PS4 stänger av eller stängs av oväntat.
Felsöka PS4 blinkande blått ljus
Om din PS4 inte sitter på rätt sätt eller släcker slumpmässigt och fastnar med ett blinkande blått ljus istället för att bli vit, kan du få problem med en hårdvara. Här är några saker du kan försöka:
1. Kontrollera strömadaptern och strömporten på baksidan av PS4. Se till att ingenting är synligt skadat eller böjt. Du kan även använda en nätkabel från PS3 på PS4.
2. Det andra problemet som kan orsaka problemet med det blå ljuset är om hårddiskfacket inte är korrekt anslutet eller har blivit löst. Du bör stänga av konsolen, ta bort kablar och skjut sedan ut HDD-locket i riktningen pilen pekar.

Det är tydligen en skruv som håller hela grejen nere, så om det är löst, kanske hårddisken inte är korrekt ansluten. Du kan ta bort den skruven och ta ut hårddisken och sätt in den igen.
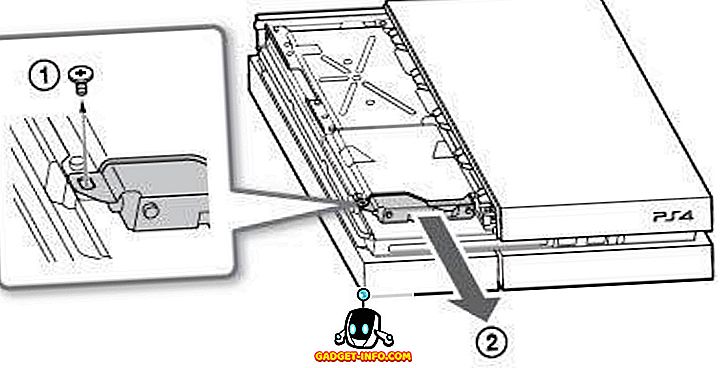
3. Slutligen kan det vara ett problem med HDMI-utporten eller en TV-kompatibilitetsproblem. Ta bort HDMI-kabeln och se till att det inte skadas porten på PS4. Prova en annan HDMI-kabel, om möjligt. Du bör också försöka ansluta systemet till en annan TV för att se om det löser problemet.
Bildkälla: playstation.com
PS4 blinkande rött ljus
Om du får ett blinkande rött ljus istället för det normala vita ljuset indikerar detta att PS4 är överhettad. Systemet får inte tillräckligt med luftflöde eller det är helt enkelt för varmt på nuvarande plats. Prova att flytta systemet till ett mer öppet utrymme om det råkar vara fyllt inuti något.
En annan sak du kan försöka är att stå upprätt istället för att lägga den platt. Verkar som Xbox One fixade detta ökända problem de hade på Xbox 360, men det utrotas inte på PS4 än.
PS4-programvaruuppdateringsproblem
Om du försöker uppdatera din PS4-systemprogramvara och något går fel, är det bara ditt enda alternativ att radera allt och börja från början. Om du installerade en uppdatering, men starta om PS4 och uppmanas att installera om samma uppdatering som om den aldrig installerades första gången måste du på nytt inaktivera PS4.
Du kan göra det genom att gå till säkert läge, välja alternativ 4 och sedan när konsolen startas om, väljer du alternativ 6. Du måste ställa in det hela om igen.
PS4 ljudproblem
Ett av de mer framträdande problemen med PS4 har att göra med ljudutgång. PS4 kan mata ut ljud i digitalt eller optiskt format. Som standard upptäcker och optimerar automatiskt ljudet baserat på anslutningarna. Om du har en HDMI-kabel ansluten kommer ljud att skickas över HDMI. Problem börjar att inträffa när du har en komplex installation eller ett system som inte stöder en viss typ av ljud.
Det första problemet är att du inte får något ljud om du ansluter din PS4 till en enhet med hjälp av HDMI som inte stöder HDCP (High-Bandwidth Digital Content Protection). Om det inte stöder det, kommer du inte att få ljud eller video, så försök att ansluta till en annan enhet eller direkt till din TV om du går igenom en mottagare.
För det andra kanske du behöver ändra ljudutgångsinställningarna. Gå till ljud och skärm och sedan ljudutgångsinställningar .
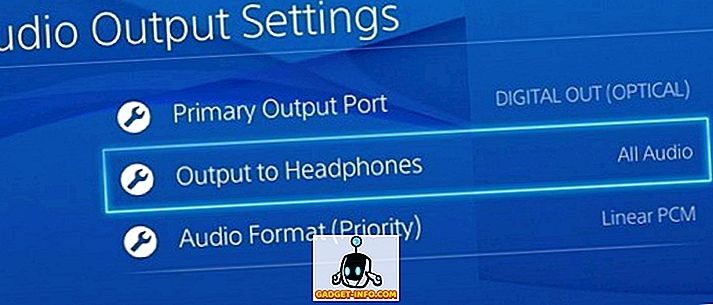
Se till att utgången till hörlurar är gråtonad och försök byta primärutgångsporten mellan digital ut (optisk) och HDMI. Om du har en ljudklyvare och din centrala kanal inte matar ut något ljud, bör du ställa in utgången till Digital Out (Optical), avmarkera DDS5.1, ACC och DTS5.1 och kontrollera sedan Linjär PCM under ljudformat.
Nu när du spelar en film som stöder DTS5.1 eller DDS 5.1, kommer den bara att upptäcka Linear PCM stereoutgång. För att åtgärda det här problemet måste du trycka på Alternativ när skivan spelas, gå till Inställningar och välj Bitstream (Direct) under Ljudformat .
PS4-konsol frysning
Om din PS4-konsol fryser mycket, finns det några saker du kan göra. För det första bör du ladda ner en uppdatering till systemprogramvaran så snart som möjligt från Playstation Network.
Om du upplever frysningen när du försöker hämta uppdateringarna själva bör du hämta dem direkt från Sony-webbplatsen, kopiera dem till en USB-enhet och installera dem direkt genom att ansluta USB-enheten till konsolen. Det är lite av en tråkig process, men förhoppningsvis när du kör den senaste versionen av systemprogramvaran behöver du inte manuellt göra det igen.
Om du har stött på fler problem med din PS4, lägg en kommentar här och vi försöker hjälpa. Njut av!

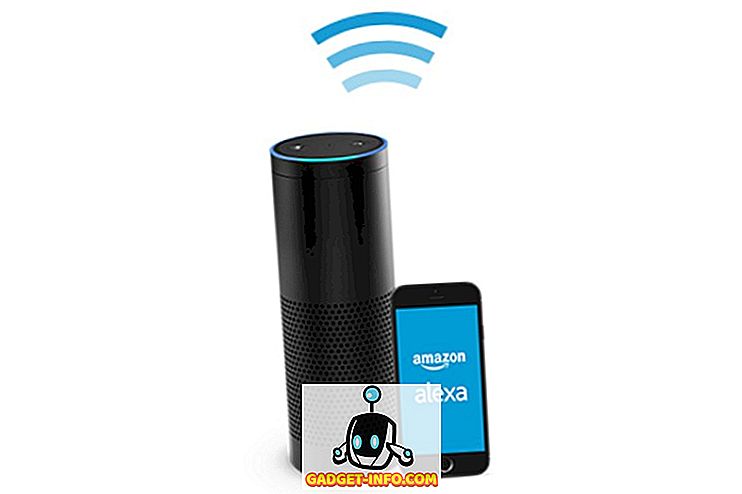
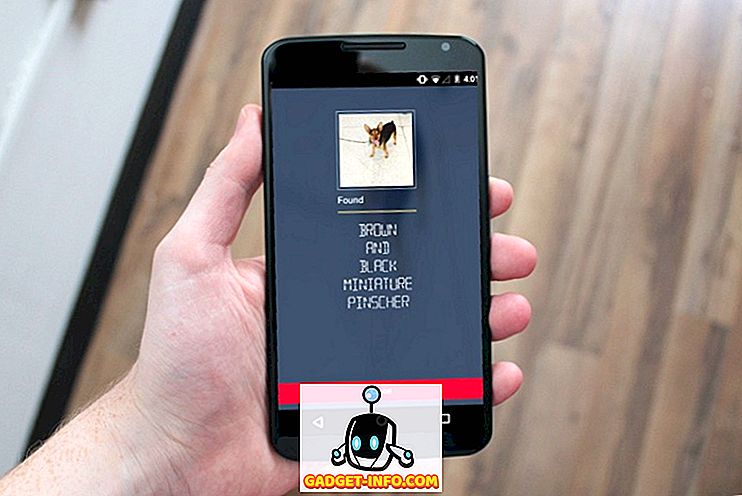






![sociala media - Inside eCommerce Giant Amazons Warehouse [Video]](https://gadget-info.com/img/social-media/899/inside-ecommerce-giant-amazon-s-warehouse.jpg)