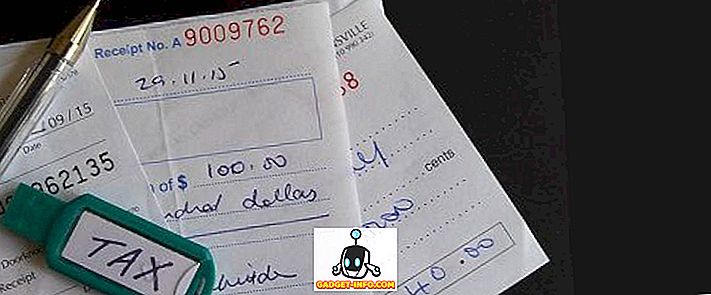Med Word kan du beräkna summan av en kolumn i en tabell, precis som du skulle i ett kalkylprogram som Excel. Det här inlägget visar hur du gör det i Word 2003, 2007 och 2010/2013/2016. Som exempel kommer vi att summa en kolumn med decimaltal.
Ord 2007 till och med 2016
Öppna Word och placera markören i den tomma cellen längst ner i kolumnen som har de siffror du vill summera.

Tabellerna Tabellverktyg blir tillgängliga. Klicka på fliken Layout .

Klicka på Formel- knappen i datagruppen.

Den korrekta formeln infogas automatiskt i formulärredigeringsrutan i dialogrutan Formel . Jag har valt 0, 00 från listrutan Nummerformat för att formatera numret på samma sätt som de andra numren i kolumnen är formaterade. Beroende på dina data kan du välja ett annat nummerformat.

Klicka på OK för att acceptera inställningarna.

Formelfältet infogas i cellen och summan beräknas automatiskt och visas. Om du ändrar något av numren i kolumnen Mängd högerklickar du på summan och väljer Uppdatera fält från snabbmenyn för att uppdatera totalen. Du kan också trycka på F9 medan ett fält är valt för att uppdatera det.

Det finns ett stort tillvägagångssätt när man använder formler som detta i Word. Uppgifterna borde vara sammanhängande, vilket betyder att det inte borde finnas några raster i data. Ta en titt på data nedan. För mars månad finns det inga uppgifter i den andra kolumnen.

Så istället för att summera allt från januari till juni, summerar det bara värdena från april till juni. Nu om jag sätter en 0 i cellen och uppdaterar fältet, så ger det mig rätt svar jag letade efter.

Självklart, håll detta i åtanke och kontrollera dina resultat för att se till att de är korrekta. Dessa typer av problem uppstår normalt inte i Excel eftersom du måste ange exakt vilka celler du vill utföra beräkningarna på, men det är inte fallet i Word.
Du kan också märka att du inte ser en AutoSum- knapp på fliken Ordlayout eller någon av de andra flikarna. Den här funktionen är tillgänglig i Word, men den finns inte på någon av flikflikarna. För att få tillgång till det måste du lägga till det i verktygsfältet Snabbåtkomst. För att göra detta klickar du på Office- knappen och klickar på knappen Word Options . I nyare versioner av Word klickar du på Arkiv och sedan på Alternativ .

Välj Anpassa alternativet från listan till vänster i dialogrutan Ordalternativ. Nyare versioner av Word, du måste välja Quick Access Toolbar .

Välj kommandon som inte finns i bandet från rullgardinsmenyn Välj kommandon .

Bläddra ner i listan nedanför rullgardinsmenyn Välj kommandon tills du hittar sumkommandot . Markera den och klicka på knappen Lägg till . Detta lägger till Sum- kommandot i listan med kommandon på verktygsfältet Snabbåtkomst till höger i dialogrutan Ordalternativ.

Klicka på OK i dialogrutan Word Options för att stänga den. Sum- kommandot visas som en knapp på snabbåtkomstverktygsfältet . Du kan klicka på sumknappen när markören är i den sista cellen i kolumnen Amount i tabellen som diskuterats tidigare för att sammanföra numren i kolumnen.

Tyvärr kan du inte anpassa flikflikarna direkt i Word. Fler tips om anpassning och användning av kommandon från bandfältet diskuteras i vårt inlägg, Anpassa MS Office Ribbon.
Word 2003
Nedan är en exempel tabell som vi kommer att använda för att visa hur du summerar en kolumn med siffror i en tabell i Word 2003. För att summera numren i kolumnen Mängd lägger du markören i den sista cellen i den kolumnen.

Välj Formel från tabellmenyn.

Formulärredigeringsrutan i Formel- dialogrutan fylls automatiskt i med lämplig formel. Vi formaterar summan på samma sätt som siffrorna är formaterade i kolumnen Mängd . Välj 0.00 i listrutan Nummerformat .

Klicka på OK för att acceptera dina inställningar.

Totalen är angiven i den sista cellen i kolumnen Mängd .

Det handlar om det! Det är värt att notera att du kan infoga mer komplexa formler i formeln rutan om du vill, men Word stöder inte alla formler som stöds av Excel, så bli inte förvånad om du försöker en Excel-formel och du får en fel. För att se en lista över alla formler som du kan använda i Word, kolla in den här listan från Microsoft genom att rulla ner till avsnittet tillgängliga funktioner. Njut av!