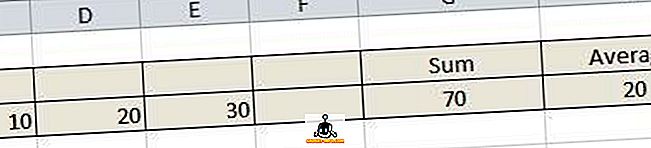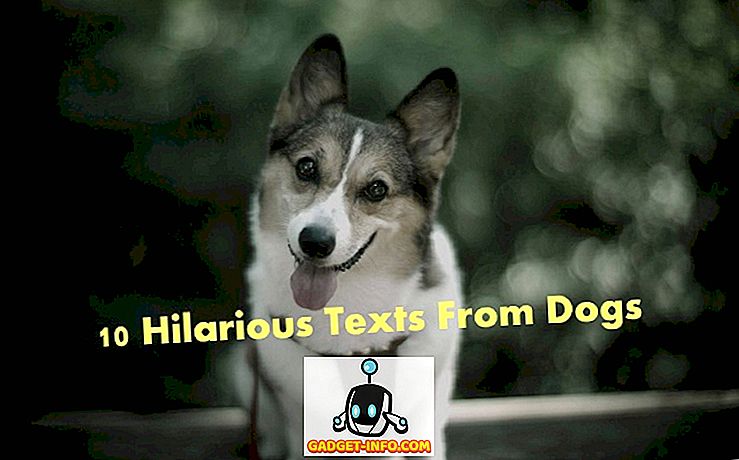Du kanske tror att du måste starta om datorn för att registret ska kunna ändras. Inte nödvändigtvis. Om du vill starta explorer.exe- processen utförs samma funktion. Explorer.exe är programkomponenten i Windows som tillhandahåller Windows Shell. Windows Shell eller Explorer skapar och presenterar hela Windows-användargränssnittet, till exempel Aktivitetsfältet, skrivbordet, Utforskaren i Windows, meddelandefältet (systemfältet), Startmeny, dialogrutor och gränssnittskontroller.
Du kanske har hört talas om att avsluta explorer.exe- processen med hjälp av Task Manager . Att använda uppgiftshanteraren kan vara effektiv, men det tvingar processen att döda i stället för att avsluta den ordentligt, vilket ger processen förändringen att gå ut säkert och helt. I Windows 10 använder du uppgiftshanteraren för att avsluta processen. Det finns ett dolt alternativ på Start- menyn i Windows 7 och Vista och en extra funktion i nedrullningsmenyn i Windows XP som låter dig avsluta och starta explorer.exe- processen på rätt sätt.
Windows 10
I Windows 10 måste du först öppna uppgiftshanteraren genom att trycka på CTRL + SHIFT + ESC på tangentbordet eller genom att skriva in uppgiftshanteraren efter att ha klickat på Start.

Upp i toppen där det står Apps, hitta Windows Explorer och högerklicka på den. Ett av alternativen kommer att starta om . I Windows 10 dödas processen och startas sedan automatiskt igen. Du behöver inte gå till File - Run New Task för att starta upp det igen som du gör i Windows 7 och tidigare.
Windows 7 och Vista
Om du vill stänga av explorer.exe- processen på rätt sätt i Windows 7 och Windows Vista öppnar du Start- menyn. Håll ned Ctrl och Shift- tangenterna och högerklicka på något tomt utrymme på Start- menyn. En kort popup-meny visas med två alternativ. Markera alternativet Exit Explorer .

Aktivitetsfältet går bort och skrivbordsikonen verkar försvinnas. För att komma åt Task Manager för att starta processen explorer.exe, tryck Ctrl + Alt + Delete . En skärmbild med fem alternativ. Välj Start Aktivitetshanteraren .

I Aktivitetshanteraren väljer du Ny uppgift (Kör ...) från Arkiv- menyn.

Dialogrutan Skapa ny uppgift visas. Skriv " explorer.exe " (utan citat) i rutan Öppna redigering och klicka på OK . Aktivitetsfältet, skrivbordet och andra komponenter i Windows återställs.

Om du vill stänga uppgiftshanteraren väljer du Exit Task Manager från Arkiv- menyn.

Windows XP
Om du vill stänga av explorer.exe- processen på rätt sätt i Windows 7 och Windows Vista öppnar du Start- menyn och klickar på knappen Slå av datorn längst ner i menyn.

Skrivbordet vrider nyanser av grått i bakgrunden och dialogrutan Stäng av datorn visas med tre alternativ och en Avbryt- knapp. Tryck och håll ned Ctrl + Alt + Shift och klicka på Cancel (Avbryt) .

Precis som i Windows 7, går aktivitetsfältet bort och skrivbordsikonen verkar försvinnas. För att komma åt Task Manager för att starta processen explorer.exe, tryck Ctrl + Alt + Delete . I Aktivitetshanteraren väljer du Ny uppgift (Kör ...) från Arkiv- menyn.

Dialogrutan Skapa ny uppgift visas. Skriv " explorer.exe " (utan citat) i rutan Öppna redigering och klicka på OK . Aktivitetsfältet, skrivbordet och andra komponenter i Windows återställs.

Om du vill stänga uppgiftshanteraren väljer du Exit Task Manager från Arkiv- menyn.

Genom att avsluta Explorer-processen kan du stänga av Utforskaren utan att riskera att låsa upp din Windows-session om du tvingas döda explorer.exe- processen med hjälp av Task Manager eller Taskkill-kommandot. Njut av!