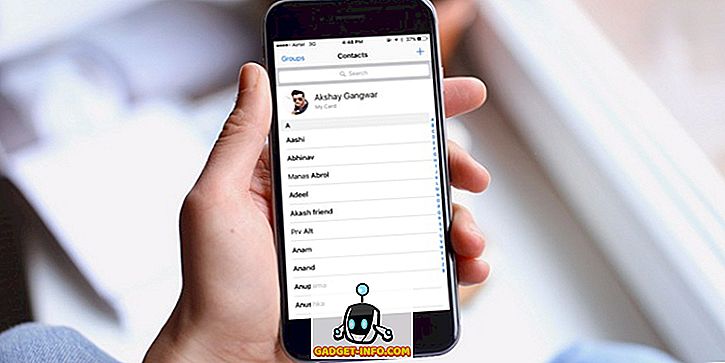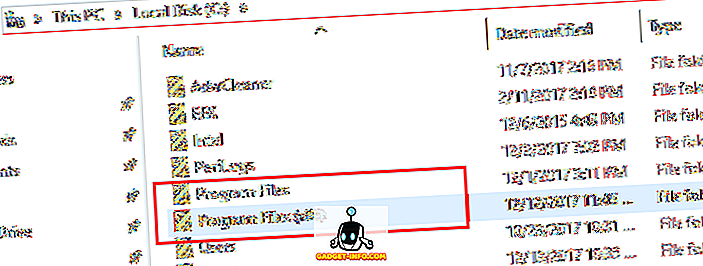När du kopierar en cell som innehåller en formel märker du att cellreferenser i formeln också flyttar ett motsvarande antal celler över och ner. Denna typ av cellreferens kallas en relativ referens.

När vi kopierar ( Ctrl + C ) formeln i bilden ovan och klistrar in ( Ctrl + V ) den i en annan cell märker du att cellreferenserna ändras från kolumnen B till D- kolumnen så att summan är annorlunda .

Om du vill förhindra att Excel ändrar cellreferenser när du kopierar celler måste du använda absoluta referenser. För att skapa en absolut referens, sätt in ett dollar tecken ( $ ) före båda delarna av cellreferensen i den formel du vill frysa, vilket illustreras i följande bild.

Det finns tre olika typer av referenser, relativa, absoluta och blandade. Följande är några exempel:
- Relativ referens: A1 berättar Excel för att ändra cellreferenser till motsvarande kolumner och rader.
- Blandad referens: $ A1 berättar Excel, du vill alltid referera till kolumn A.
- Blandad referens: B $ 1 berättar Excel, du vill alltid hänvisa till rad 1.
- Absolut referens: $ B $ 1 berättar Excel, du vill alltid referera till cell B1.
Det finns en stenografi metod för att skriva in dollarn tecken som du väljer eller ange cellreferenser i en formel. När du skriver en formel och avslutar en cellreferens trycker du på F4 för att växla mellan de fyra kombinationerna av referenstyper. Låt oss säga att du började skriva en formel och du skrev = 100 * B1 .
- Tryck på F4 och din formel ändras till = 100 * $ B $ 1 (hänvisar alltid till cell B1)
- Tryck på F4 igen och din formel ändras till = 100 * B $ 1 (se alltid rad 1)
- Tryck på F4 igen och din formel ändras till = 100 * $ B1 (hänvisa alltid till kolumn B)
- Tryck på F4 igen och din formel återgår till den ursprungliga relativa referensen = 100 * B1 (ändra alltid referensen till motsvarande kolumner och rader)
Du kan pausa medan du anger varje cellreferens i formeln för att trycka på F4 tills du får rätt referenstyp för den aktuella cellreferensen.
För att kopiera formeln som är inmatad med hjälp av absoluta referenser och bevara cellreferenser, välj cellen som innehåller formeln och kopiera den ( Ctrl + C ) och klicka på destinationscellen där du vill klistra in formeln.

Se till att fliken Hem är den aktiva fliken på bandet. Klicka på pilen på klistra in i avsnittet Klistra in på fliken Hem . Välj Formler från rullgardinsmenyn.

Du kommer att märka att de totala visningarna i destinationscellen från den ursprungliga cellen, och formeln som visas i Formel-baren för destinationscellen innehåller samma absoluta referenser som den ursprungliga formeln i originalcellen.

OBS: Kopiera och klistra in en formel i en destinationscell betyder inte att formeln uppdateras i destinationscellen när den uppdateras i originalcellen.
Det finns ett sätt att kopiera och klistra in en cell som innehåller en formel till en destinationscell så att resultaten av formeln i den ursprungliga cellen alltid visas i destinationscellen när de ändras. Du kan länka till den ursprungliga cellen.
För att göra detta, välj och kopiera originalcellen med formeln igen och klicka på den cell i vilken du vill klistra in länken till den ursprungliga cellen. Klicka på Paste- knappen i avsnittet Klistra in på fliken Hem för att visa rullgardinsmenyn. Välj Paste Link från menyn.

Du kommer märka att återigen visar summan från den ursprungliga cellen i destinationscellen. Men denna formel visar formelbaren en absolut referens till den ursprungliga cellen som innehåller formeln. Varje gång resultaten ändras i den ursprungliga cellen uppdateras den totala som visas i destinationscellen också.

OBS ! Om allt du vill göra är klistra in resultatet av formeln i destinationscellen, välj Klistra in värden från rullgardinsmenyn Klistra in när du klistratar in i destinationscellen.
Att lägga in en länk är en praktisk funktion om du vill visa totalt från en del av ett kalkylblad på en mer framträdande plats med speciell formatering, eventuellt för en presentation, och du vill behålla cellen som innehåller länken uppdaterad. Njut av!