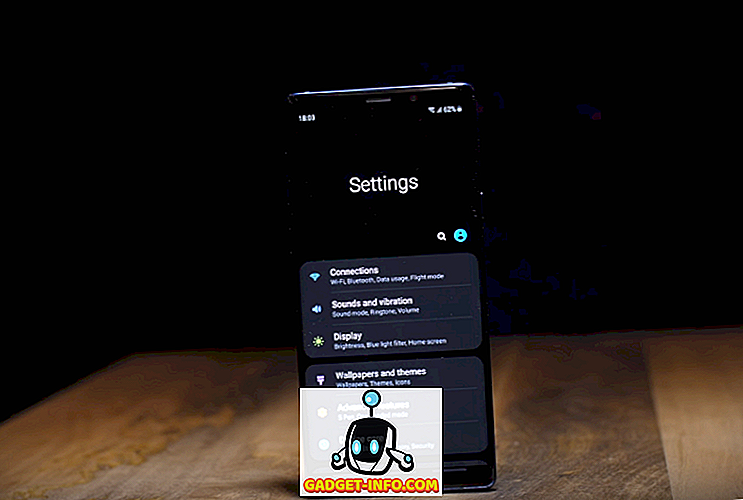En av de stora sakerna om online-e-posttjänster som Gmail är att du aldrig behöver oroa sig för saker som autofullständig eftersom alla dina kontakter lagras i molnet och Gmail bygger automatiskt ett jätteindex för alla som har mailat dig eller alla du har mailat. När du börjar skriva ett namn eller en e-postadress tar det magiskt upp alla matchande kontakter!
Inte så med Outlook 2016 eller någon tidigare version av Outlook. Inget lagras i molnet och allt är därför baserat på lokala filer. Det är sant för autocomplete-förslaget också. I grund och botten varje gång du skriver in ett namn eller en e-postadress i Outlook, lagras den här i en fil och så nästa gång du skriver in det namnet eller e-postmeddelandet kommer det automatiskt att slutföra det för dig.
Obs! Om du befinner dig i en företagsmiljö lagras dina kontakter tekniskt i molnet (Exchange-server).
Om du har använt Outlook i flera år kan din autofullständiga databas vara enorm och om den plötsligt slutar fungera blir det en verklig smärta att maila någon! Ibland slutar autokompletter att fungera på grund av problem med PST-filen och andra gånger beror det på att du uppgraderar till en nyare version av Outlook från tidigare versioner. Jag har också stött på problemet där autofullständigheten kommer att fungera inom en session i Outlook, men den andra du stänger den och öppnar den igen, är alla poster borta.
I den här artikeln går jag igenom några metoder som jag har lärt mig under åren för att åtgärda autokompletteringsproblemet i Outlook och hur man överför autofullständiga förslag från en Outlook till en annan.
Reparera PST-fil
Det vanliga problemet när autokompletter slutar fungera har något att göra med din PST-fil. Det första du ska försöka är att reparera PST-filen och se om de autofullständiga posterna kommer tillbaka eller sluta återställa. Du kan göra det genom att gå till följande plats på Windows 64-bitars
C: \ Programfiler (x86) \ Microsoft Office \ Office14

och kör filen scanpst.exe . Observera att sökvägen kan vara annorlunda beroende på din version av Office. Om du till exempel kör en 64-bitarsversion av Office och en nyare version, kan sökvägen vara C: \ Program Files \ Microsoft Office \ Office15 . Nyare versioner av Office kan också lagra filen på följande plats:
C: \ Program \ Microsoft Office \ root \ Office16
Klicka på Bläddra och navigera till din PST-fil. Om det finns i standardplatsen, bläddra till C: \ Användare \ Användarnamn \ AppData \ Local \ Microsoft \ Outlook . Som standard ska det kallas Outlook.pst.

Om du ser att reparationsverktyget har fixat några problem med PST-filen, så kommer du troligen att vara lycklig och autokompletteringen ska fungera normalt igen, särskilt om det återställdes varje gång du stängde och öppnade Outlook.
Metod 2 - Importera NK2-filer
Alla versioner av Outlook före 2010 lagrade detta namn / e-postinformation i en fil med en NK2-förlängning. Outlook 2010 lagrar det annorlunda och därför måste du importera den här filen om du försöker få förslagsdata från en äldre version av Outlook till Outlook 2010.
//support.microsoft.com/kb/980542
Kolla in ovanstående Microsoft KB-artikel om hur du gör det här. Du kan ladda ner deras FixIT-program och helt enkelt välja NK2-filen och det kommer att göra resten för dig. Om du vill göra det själv kan du hitta filen på följande plats för Outlook 2003/2007 som kör Windows 2000 eller XP:
C: \ Documents and Settings \ Användarnamn \ Programdata \ Microsoft \ Outlook
För Outlook 2003/2007 som kör Windows Vista eller 7:
C: \ Users \ användarnamn \ AppData \ Roaming \ Microsoft \ Outlook
För att kunna importera den till Outlook 2010 måste du se till att NK2-filen finns i den här katalogen:
C: \ Users \ användarnamn \ AppData \ Roaming
Slutligen, klicka på Start, skriv kör och skriv in följande kommando i dialogrutan Öppna:
outlook.exe / importnk2

Det ska importera namnskachem från en äldre version av Outlook till Outlook 2010.
Metod 3 - Töm Autocomplete Cache
I vissa fall, för att få det här att fungera igen i Outlook, kan du behöva rensa ut autokomplettera cacheminnet. Om allt är borta redan så spelar det ingen roll, men det borde hjälpa till med att återställa cachen om och om igen.
För att tömma cacheminnet, gå till Fil och klicka på Alternativ . Klicka sedan på Mail och bläddra ner till avsnittet Skicka mail .

Klicka på knappen Empty Auto-Complete List . Det är också en bra idé att avmarkera listan Använd autofyllning för att föreslå namn när du skriver i rutan Till, CC och Bcc . Avsluta ur Outlook och markera sedan kryssrutan igen. Prova att skriva in några e-postadresser och sedan avsluta Outlook och öppna det igen och se om namnen fortfarande finns där.
Metod 4 - Byt namn på RoamCache
Du kan också helt bli av med din nuvarande cache och börja från början, vilket kan vara det enda sättet att få problemet att gå iväg. Du måste helt enkelt byta namn på RoamCache-mappen till något annat och Outlook skapar en ny när du startar programmet igen.
För Windows Vista och 7:
C: \ Users \ användarnamn \ AppData \ Local \ Microsoft \ Outlook \ RoamCache
För Windows 2000 och XP:
C: \ Documents and Settings \ Användarnamn \ Lokala inställningar \ Programdata \ Microsoft \ Outlook \ RoamCache
Metod 5 - Redigera NK2-fil
Även om Outlook 2010/2013/2016 inte har någon NK2-fil specifikt lagrar de fortfarande informationen i en fil, men med ett annat namn. Namnet på filen är:
Stream_Autocomplete_X_AAAAAAAAAAAAAAAAAAAAAAAAAAAAAAAA.dat
Och det ligger här:
C: \ Users \ användarnamn \ AppData \ Local \ Microsoft \ Outlook \ RoamCache
Om du är på Windows XP med Outlook, så är det här:
C: \ Documents and Settings \ Användarnamn \ Lokala inställningar \ Programdata \ Microsoft \ Outlook \ RoamCache
I metod 4 byttes vi om den här RoamCache-mappen, men det tar bort allt och får dig att börja från början. Om du precis börjat med detta problem kan du kanske återställa några av namnsförslag genom att öppna denna Stream.dat-fil i ett program som heter NK2Edit:
//www.nirsoft.net/utils/outlook_nk2_edit.html
Det första du kan försöka är att helt enkelt öppna .dat-filen med NK2Edit och stäng sedan den. Se till att Outlook är stängt när du gör det här. Öppna sedan Outlook och se om det löste problemet. Observera att det här programmet automatiskt upptäcker om du har installerat Outlook och laddar upp cachefilen för dig om den är lagrad i standardplatsen. Du bör se autofullständig lista direkt:

Om det inte öppnades eller du inte kan öppna det manuellt måste du skapa en ny cachefil och ersätta den aktuella stream.dat-filen. Du kan göra det genom att öppna NK2Edit och gå till Fil - Ny .NK2-fil .

Gå sedan till Åtgärder och välj Lägg till poster från Adressbok .

Välj nu den kontakt som du vill använda för att skapa den nya NK2-filen. Du behöver inte välja alla kontakter om du inte vill ha det. Du kan också klicka på nedrullningen och klicka på Föreslagna kontakter och se om det finns något. Om inte, välj bara Kontakter och sedan Kontroll + klicka för att välja enskilda kontakter.

Gör nu en fil - Spara som och bläddra till platsen för den aktuella cachefilen (stream_autocomplete) och ändra Spara som typ till .dat istället för NK2.

För filnamnet, välj bara den aktuella filen som du kommer att ersätta. Det är allt! Typ av en lång process, men det fungerar! Och nu vet du hur du helt och hållet kan fixa och redigera autofullständig lista om du någonsin velat!
Du kan också få mycket mer information om Outlook Autocomplete från Microsofts supportwebbplats. Om du fortfarande har problem eller något är oklart, skriv en kommentar här och jag försöker hjälpa! Njut av!