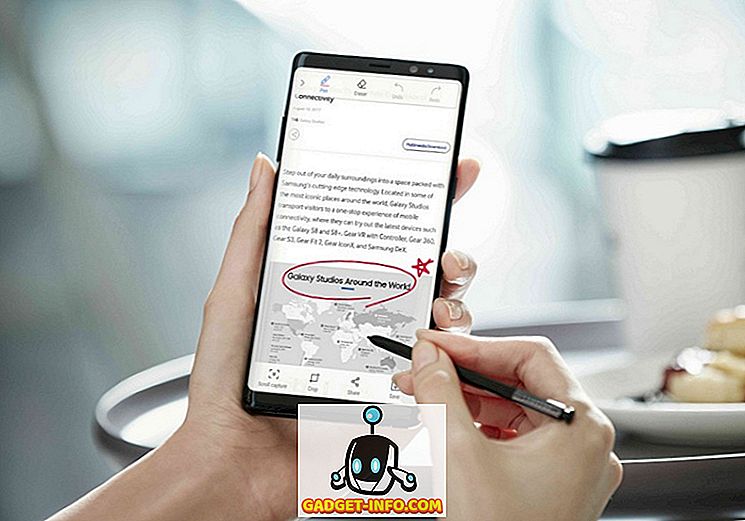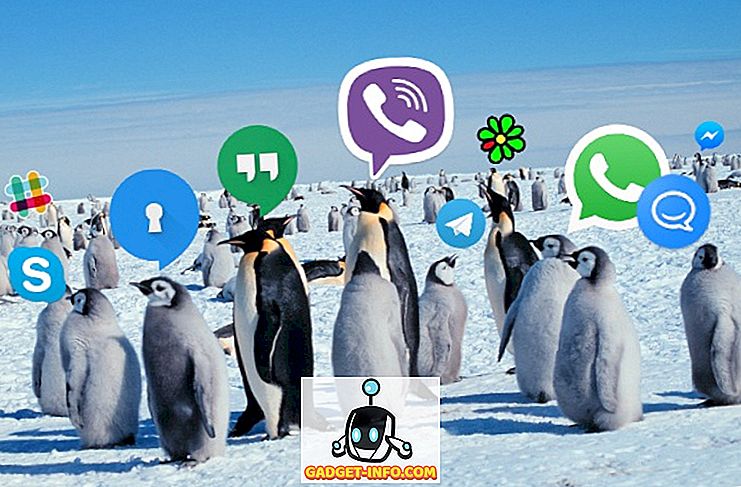Finns Windows att upptäcka din USB-flash-enhet som fel kapacitet? Till exempel, en 16 GB-flash-enhet som visas som bara ett par hundra MB i Windows? Detta kan hända av flera skäl. För det mesta kan den senaste formateringen av en USB-flash-enhet, på en annan dator, orsaka att USB-flashenheter visar felaktiga kapacitet på andra datorer.
Om du till exempel tidigare har använt en flash-enhet med en Mac-dator och formaterat enheten till OS X Extended och nu omformaterat USB-flashenheten till Windows FAT32, visas den ibland felaktigt. Även om detta inte alltid är fallet, är omformatering av USB-flashenheten från den ursprungliga formateringen den mest sannolika skyldige.
Formatering, oavsett om det är en hårddisk, en flash-enhet etc., är aldrig en rolig process. Det finns dock en app som gör att du enkelt kan återställa din USB-minne till full kapacitet.

Innan du börjar, gör du denna snabba kontroll. Öppna startmenyn, högerklicka på Dator och välj Hantera från rullgardinsmenyn. Det här ska öppna Windows-datorhanteringsrutan. Klicka på listan Diskhantering, som ligger längs vänstra sidan av fönstret.

Om du antar att du har din flash-enhet ansluten till en ledig USB-port på din dator, ska du se den i huvuddelen av fönstret Datorhantering. Fortsätt och klicka för att välja, och detaljerna ska visas nedan om din USB-flash-enhet. I skärmbilden nedan kan du till exempel se att USB-flashenheten visas som skiva 1 - USB-enhet (E :).

Nu förstår du att denna flash-enhet visas korrekt. Det har redan tagits tillbaka till full kapacitet. Din USB-enhet kan dock visas som två partitioner eller något liknande. Den första partitionen, som Windows känner igen, kan säga något som 500MB. Den andra partitionen, som Windows inte känner igen, kan säga något som 7 GB. Det är därför som flashenheten inte visar full kapacitet.
Problemet är att Windows-inbyggda USB-formateringsfunktioner (högerklicka på din flash-enhet, välj format), är lite grundläggande och tar inte alltid upp den fulla kapaciteten på en hårddisk som har formaterats flera gånger. Således måste du göra en fullständig USB-enhetstork, och få enheten att rengöras och partitioneras som en helhet, så att Windows känner igen full kapacitet. Därifrån kan du omfördela den om du väljer det.
För att göra detta, gå vidare till Easeus och ladda ner deras gratis Partition Master-programvara. Det fanns ett program som heter BootIt som tidigare ägdes av Lexar, men det var köpt av Easeus och är nu en del av deras Partition Master app. Nu är det inte säkert att det fungerar på alla flash-enheter, men chansen är hög att det kommer att fungera.
Formatera USB-enhet
Till exempel testade jag detta på en billig patriot minne USB-enhet och det fungerade som en charm. När du har laddat ner, fortsätt och installera programmet. Klicka bara på ikonen och den ska starta.
Se till att du har något säkerhetskopierat, eftersom det här verktyget helt förstör allt på enheten och återställer full kapacitet. När du har fått en lista över de aktuella enheterna och partitionerna, fortsätt och anslut din USB-enhet. Programmet säger att skivinformationen har ändrats och kommer att fråga om du vill uppdatera skärmen.

Klicka på Ja och vänta tills den nya disken visas. På så sätt kan du enkelt berätta vilken skiva som är din USB-enhet.

USB-enheten ovan är Disk 1, som använder GPT-standarden. Det har inte heller något namn, det är därför det visar sig med bara en semikolon. Innan vi formaterar skivan är det en bra idé att kontrollera drivrutinshälsan en gång. För att göra det, högerklicka på disklinjen och välj Ytestest .

Detta kommer att kontrollera hela disken för att se till att den är frisk. Ibland kan du få problem med att datorn ser rätt kapacitet om det finns något fysiskt fel på enheten.

Om alla lådor blir gröna, är det bra att gå. Högerklicka nu igen på disken och välj Ta bort alla partitioner . Se till att du klickar på Apply- knappen längst upp till vänster för att utföra operationen.

Högerklicka nu på raden under disklinjen och välj Skapa partition .

Dialogrutan Skapa ny partition visas. Ge partitionen en etikett, välj ett filsystem, välj ett skrivbrev och se till att partitionsstorleken är vad du vill. Som standard använder den hela kapaciteten hos enheten för den nya partitionen.

Klicka på OK och diskinformationen ska uppdateras.

Din enhet ska visa full kapacitet vid denna tidpunkt. Om inte kan du försöka radera alla partitioner igen, men den här gången försöker du konvertera disken till MBR eller GPT. Efter konvertering, försök att skapa en ny partition och se om den visar full kapacitet på enheten. Om det fortfarande inte fungerar, försök högerklicka på disken och välj Tork data.
Förhoppningsvis, med hjälp av det här verktyget kan du få enheten tillbaka till ett korrekt format så att all kapacitet upptäcks. Njut av!