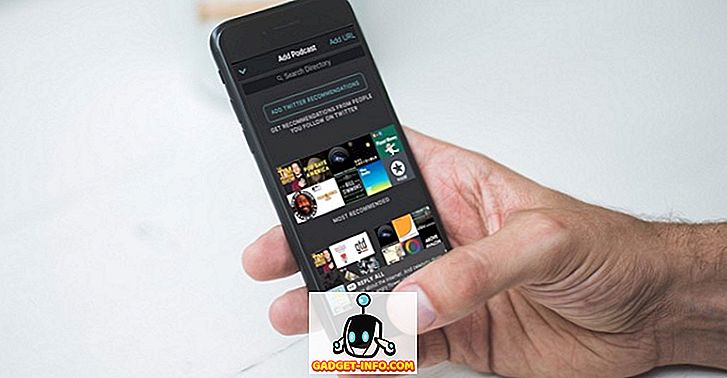Jag har krossat med Windows 7 i en virtuell maskin för ganska länge nu och nyligen installerade jag en ny kopia men gick in i ett problem. Av någon anledning fanns det ingen ljudutgång från min virtuella Windows 7-dator. Den andra fungerade bra, så det var verkligen konstigt. Om du inte får något ljud från din virtuella Windows-dator i VMWare Fusion finns det några felsökningssteg du kan ta.
Så småningom fick jag ljudet på min nya Windows 7 VM till jobbet, men det tog lite att leka innan jag kunde ta reda på vad problemet var. I den här artikeln går jag igenom ett antal möjliga lösningar och förhoppningsvis kommer en av dem att fungera för dig. Om inte, skicka en kommentar och jag kommer tillbaka till dig med lite hjälp.

Metod 1 - Kontrollera VM Inställningar
Det första du vill göra är att se till att VM faktiskt har ljud aktiverat. Du kan göra det genom att gå till Virtual Machine och sedan klicka på Inställningar .

Klicka på ljudkortet i listan över objekt under flyttbara enheter :

Se till att strömbrytaren är påslagen.

Observera att om du inte ens har ljudkortet under Flyttbara enheter måste du klicka på Lägg till enhet i dialogrutan Inställningar och välj sedan Ljudkort . Då kommer det att dyka upp och då kan du slå på det. Om detta redan var aktiverat för dig, så är ditt problem något annat, så fortsätt läsa.
Metod 2 - Redigera VMX-fil
Det finns också några konfigurationsinställningar i din VMX-fil relaterad till ljud som kan orsaka problemet. Du kan öppna VMX-filen för din VM genom att gå till Virtual Machine Library och sedan hålla ner alternativknappen och högerklicka på VM. Du får se ett alternativ till Open Config File i Editor .

Nu måste du leta efter följande parametrar och se till att de finns i filen:
sound.present = "TRUE" sound.filename = "-1" sound.autodetect = "TRUE"

Om dessa parametrar inte finns i filen måste du lägga till dem. Du måste också ta bort följande parametrar om de existerar:
sound.virtualdev = "sb16" sound.virtualdev = "es1371" sound.virtualdev = "hdaudio"
Fortsätt och starta om VM när du har kontrollerat alla dessa parametrar och förhoppningsvis fungerar ditt ljud nu! Om inte, har du bara ett alternativ kvar! Fortsätt läsa.
Metod 3 - Uppdatera ljuddrivrutinen i VM
Det sista du kan försöka är att uppdatera ljuddrivrutinen från den virtuella Windows-datorn. För att göra detta kan du högerklicka på Den här datorn och välja Hantera . Klicka sedan på Enhetshanteraren i den vänstra rutan. Bläddra ner till ljud-, video- och spelkontroller och högerklicka på Creative AudioPCI (ES1371, ES1373) (WDM) om du kör Windows XP eller högerklicka på High Definition Audio Device .

Nu fortsätt och klicka på Update Driver Software och klicka sedan på Sök automatiskt för uppdaterad drivrutinsprogram . Fortsätt och starta om VM när föraren har uppdaterats.