Microsoft Word reglerar inte bara vad som helst för ordbehandlingen, men mjukvarujätten har drivit de flesta av sina konkurrenter ur marknaden. OpenOffice Writer är dock en gratis ordbehandlare från Oracle som många hem- och kontorsanvändare har vänt på för att få funktionen av en högkvalitativ ordbehandlare utan den höga prislappen. Om du vill att Writer ska se ut och fungera mer som Word, visar den här artikeln fem enkla sätt att göra det.
Utseendet och känslan av Microsoft Word
Microsofts senaste switch från ett menygränssnitt till bandet lämnade många användare av Word förbryllade och förvirrade. Med ingen möjlighet att återgå till menygränssnittet valde många användare att fortsätta arbeta med en äldre version av ordbehandlaren eller titta på alternativ som OpenOffice Writer.
Det finns inget sätt att simulera bandet i OpenOffice Writer, men det finns andra saker du kan göra för att Writer ska se ut och fungera mer som Microsoft Word. Du kan till exempel dölja textgränser, aktivera kontrollstavling när du skriver, aktivera kontrollgrammatik när du skriver, ändra bakgrundsfärg för program och ändra utseende på verktygsfältets knappar. Att göra dessa fem förändringar kan hjälpa dig att njuta av fördelarna med Writer utan att förlora Word och utseende.
1 - Dölj textgränser i OpenOffice Writer
Microsoft Word har inte en gräns som anger vilket område text ska visas i dokumentet. För att dölja textgränsen i Writer, klicka på Visa> Textgränser . Med det här kommandot sätts textgränsen av och på.
Om du vill se textgränsen igen klickar du på Visa> Textgränser en gång till och den kommer att visas igen. Kom ihåg att textgränsen inte skrivs ut; Det är bara ett element i programmet som hjälper dig att se hur ansökan lägger ut ditt dokument.

2 - Kontrollera stavning när du skriver in OpenOffice Writer
En av de viktigaste och användbara funktionerna i Microsoft Word är att se de röda squiggly-linjer som berättar när du har felstavat ett ord. Writer har den funktionen också. För att vända den, klicka på Verktyg> Stavning och grammatik .
Klicka på alternativknappen i stavfönstret. I området märkta Alternativ, markera alternativet med titeln Kontrollera stavning som du skriver . Klicka på OK, stäng Stängningsfönstret och du är klar.

3 - Kontrollera grammatik när du skriver in OpenOffice Writer
Andra bara för att kontrollera stavning när du skriver, sparar funktionen Kontrollera grammatik som du skriver ofta författare på alla nivåer från att göra grammatiska och meningsstrukturfel i skrivandet.
För att aktivera den här funktionen, följ samma procedur ovan för att aktivera stavningskontroll. Den här gången markerar du rutan bredvid Kontrollera grammatik när du skriver . Klicka på OK, stäng Stängningsfönstret och du är klar.

4 - Ändra programbakgrund i OpenOffice Writer
OpenOffice Writer använder en matt, medelgrå bakgrund under dokumentet. Inte bara är det här drabet, men stirrar på det under lång tid kan göra resten av ansökan försvinna till en grå dimma. Word använder en mycket vänligare blå som är glad.
För att göra Writer-bakgrunden mer lik Word (eller om du vill använda någon annan färg du vill) klickar du på Verktyg> Alternativ för att öppna fönstret Alternativ . I den vänstra panelen, expandera OpenOffice.org och klicka på Utseende .

I listan med alternativ, leta reda på den märkta programbakgrunden och använd rullgardinsmenyn för att välja en färg. Blå 8 är en rimlig approximation till Word men du kan välja vilken färg som passar dig. När du är klar klickar du på OK- knappen och njuter av den nya bakgrundsfärgen.

5 - Ändra utseendet på verktygsfältsknappar i OpenOffice Writer
Bandet kan eller inte vara det bättre gränssnittet för Microsoft Office, men en sak är säker; verktygsfälten som finns i Writer kan vara svåra att dechiffrera. I en värld av snygg grafik och gränssnitt, kan Writer-skaparna ha offrat funktionalitet för estetik när de skapade de puffiga, tredimensionella, skuggade ikonerna för Writer.
För att få ikonerna att se ut som de som finns i pre-Ribbon versioner av Word, klicka på Verktyg> Alternativ för att öppna fönstret Alternativ . I den vänstra rutan, expandera OpenOffice.org och klicka på Visa .
I avsnittet märkt Användargränssnitt, välj alternativet Classic under Ikonstorlek och Style . Naturligtvis kan du välja vilken stil du vill. Den klassiska stilen ser dock ut som äldre versioner av Word än någon annan. När du är klar klickar du på OK och njuter av dina Classic- ikoner i verktygsfältet.

OpenOffice Writer är ett gratis alternativ till Microsoft Word. Även om det innehåller många av samma funktioner som Word, föredrar vissa människor att Word ser ut och känns bättre. Med hjälp av de fem tips som finns i den här artikeln kan du få Writer att se ut och fungera mer som Microsoft Word. Faktum är att du även kan spela med inställningarna och skapa en mer anpassad miljö som passar dina önskemål.
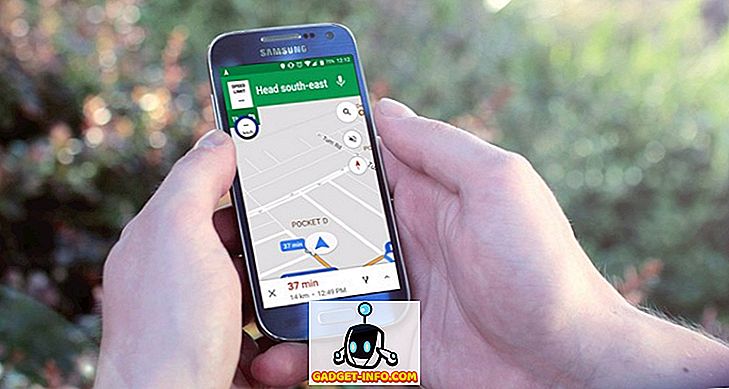








![sociala media - Inside eCommerce Giant Amazons Warehouse [Video]](https://gadget-info.com/img/social-media/899/inside-ecommerce-giant-amazon-s-warehouse.jpg)