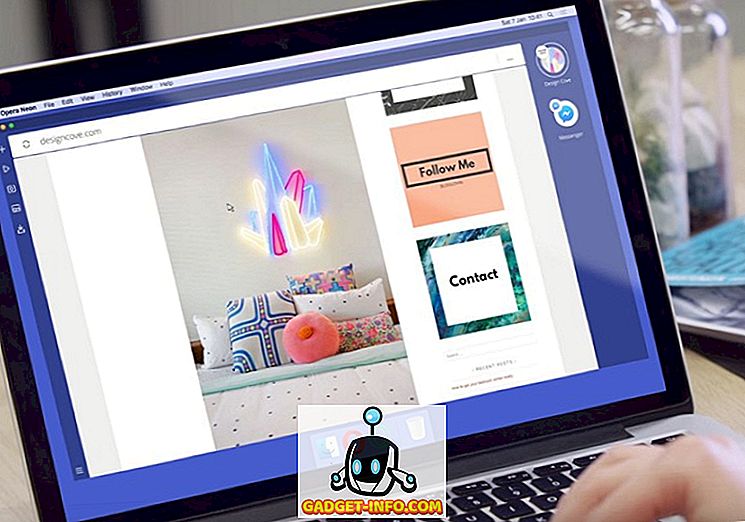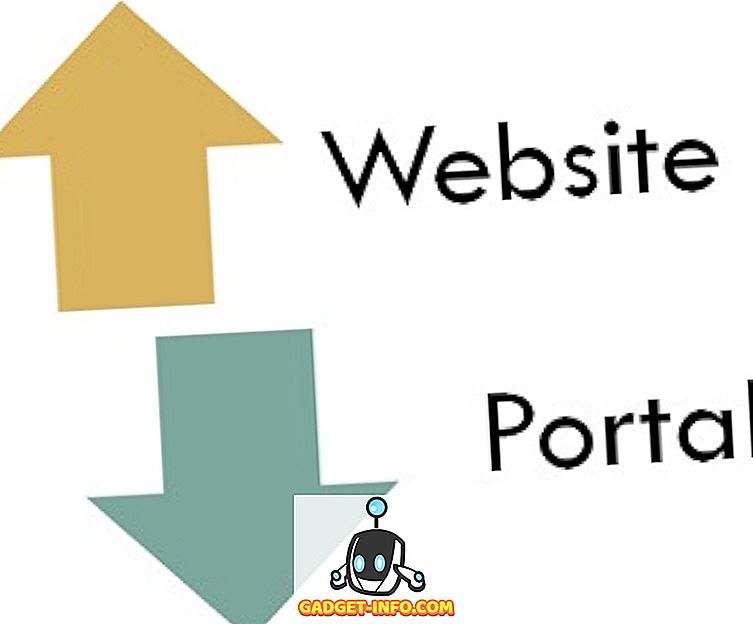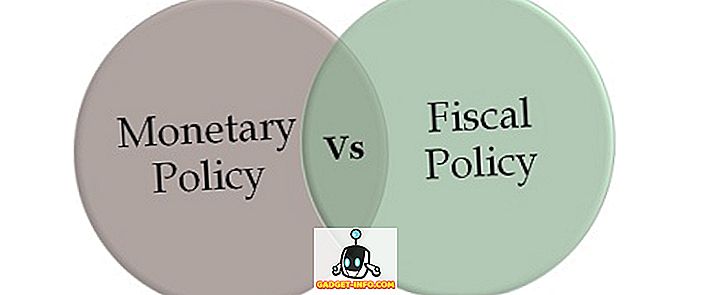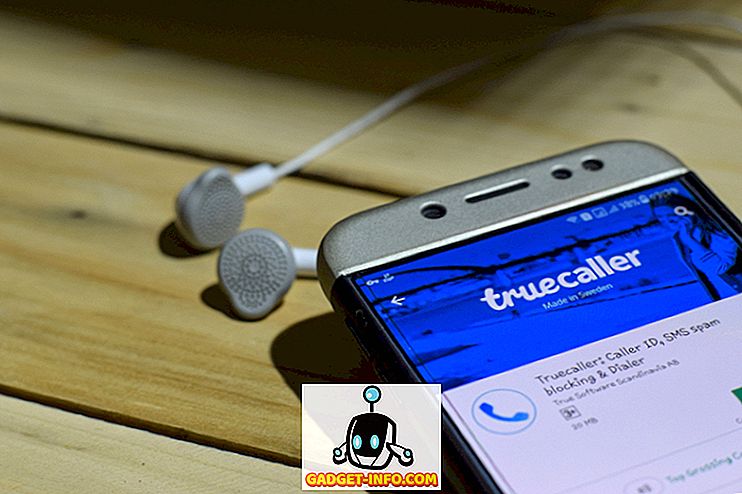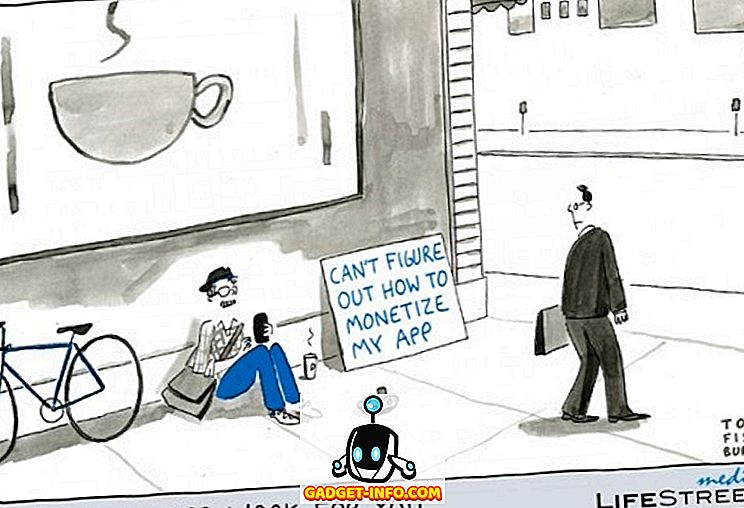DiskPart är i huvudsak kommandoraden som motsvarar Diskhanteringsverktyget och kan vara användbart i vissa situationer (t.ex. när Windows inte startar). Varnas dock, Diskpart är ett kraftfullt verktyg och i motsats till Diskhanteringsverktyget möjliggör det explicit kontroll av partitioner och volymer.
Du måste köra DiskPart i administratörsläge; Ett sätt att göra detta är att öppna din Start-meny, skriv diskpart i sökrutan och sedan när diskpart.exe visas i sökresultaten, högerklicka på den och välj Kör som administratör .

Utöka volymen med DiskPart
När det är klart skriv du hjälp när som helst för att se en lista med kommandon. För att komma igång, här är hur du utökar en volym med hjälp av DiskPart.
1. Skriv in: DISKPART> -prompten: list disken för att visa alla enheter på din dator. Varje enhet har ett skivnummer som börjar med 0 (noll).

Resultatet ovan berättar att jag har två fysiska diskar installerade.
2. Om du inte bara har en enhet måste du berätta för DiskPart som körs att använda, så här: välj disk n där n representerar numret på skivan som ska ändras.

3. Skriv sedan: i listrutan DISKPART>: listvolym för att visa alla volymer på den valda disken. På samma sätt har varje volym ett volymnummer, börjar med 0 (noll).

4. Oavsett antal volymer på enheten måste du berätta för DiskPart vilken som ska användas, så här: välj volym 3

5. Nu när du har valt partitionen att expandera, fortsätt och utfärda det här kommandot: utök för att utöka volymen. Utvidgningskommandot tar inga alternativ och visar inget varningsmeddelande eller bekräftelse. Processen börjar omedelbart efter att du tryckt på Enter-tangenten och tar bara några sekunder. Utvidgningskommandot kommer att leda till att nuvarande volym i fokus utvidgas till sammanhängande odelat utrymme.

6. När det är klart, skriv Avsluta för att avsluta DiskPart-verktyget.
Rengör och formatera en USB-enhet
En annan bra användning för DiskPart är att rengöra och formatera en USB-enhet som är skadad eller inte fungerar korrekt. Om du har försökt använda Format-verktyget i Windows, men det fungerar inte, kan du försöka använda DiskPart för att åtgärda problemet.
Här rengör vi USB-enheten, skapar en ny partition, formaterar den och tilldelar en drivbrev till den.
lista diskvalskiva n ren lista disk (Du kommer se en asterisk bredvid skivnamnet) skapa partition primärvälj partition 1 aktivt format FS = NTFS label = Data snabbt (Du kan ändra data till vilket namn du vill) tilldela brev = x utgång

Jag har också skrivit flera artiklar som använder kommandot diskpart:
Fix när media är skrivskyddad
Så här markerar du en partition som aktiv
DiskPart är ett bra kommandoradsverktyg för administratörer och tekniker. Du kan formatera, ändra storlek, förlänga och hantera dina enheter och volymer med hjälp av det här kraftfulla verktyget. Njut av!