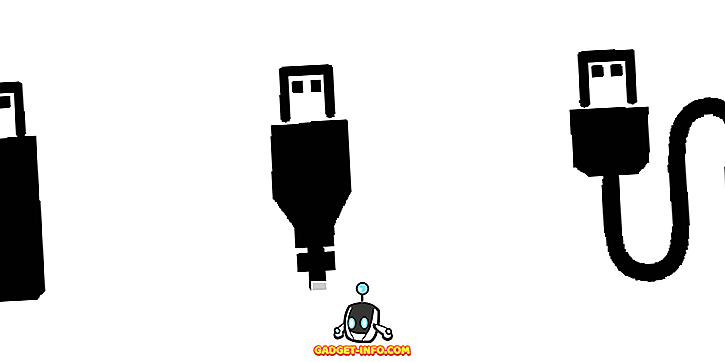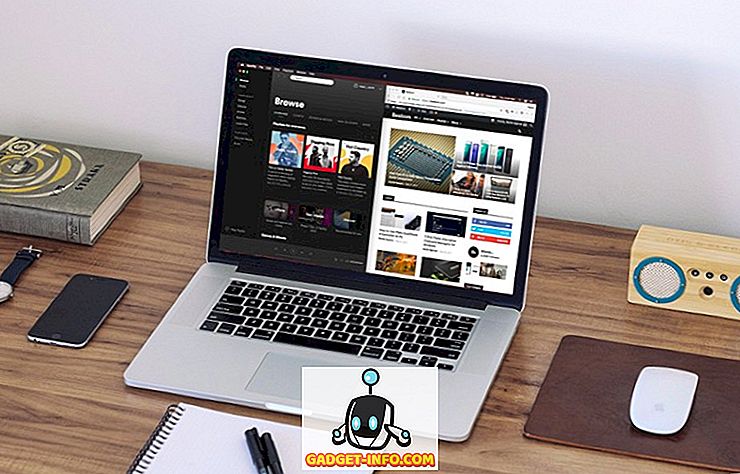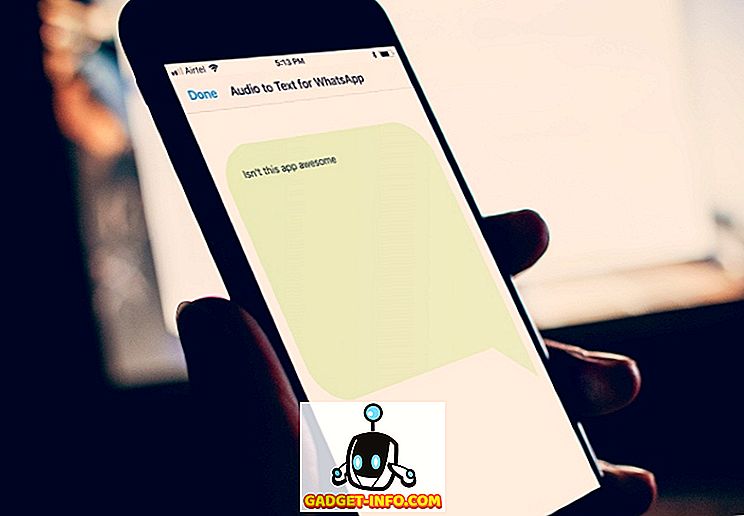Som professionell bloggare tar jag en hel del skärmdumpar dagligen. De flesta jag använder och sedan raderar helt enkelt, men det finns tillfällen när jag behöver spara en skärmdump för något framtida syfte. Min huvudnotat som tar app idag är OneNote och naturligtvis gillar jag att spara min skärmdumpar i en separat anteckningsbok där.
Beroende på din version av OneNote och Windows finns det några olika sätt att få skärmdumpar på din OneNote-sida. I den här artikeln går jag igenom de olika metoderna jag känner till.
Lägg till skärmdumpar till OneNote
Den första metoden och den som finns i bandgränssnittet är Infoga skärmklippningsalternativ . Klicka på fliken Infoga och du får se en knapp som heter Screen Clipping.

När du klickar på knappen, kommer OneNote att försvinna och du kan fånga upp något område på skärmen med hjälp av det rektangulära verktyget. När du släpper musen visas skärmbilden på den sida där markören var placerad.

Du märker också att det står att du kan använda tangentbordsgenväggen WINDOWS KEY + SHIFT + S. Detta fungerar precis som att trycka på skärmklippsknappen på alla versioner av Windows upp till Windows 10 Fall Creators-uppdateringen.
I Fall Designer-uppdateringen för Windows 10 låter tangentbordets genväg en skärmdump, men den läggs automatiskt till klippbordet istället för att läggas direkt på din OneNote-sida. Så måste du manuellt göra en CTRL + V för att klistra in den.
Det finns dock en annan snabbtangent för Windows 10-användare, som är ALT + N + R. Den här genvägen tar din skärmdump, lägger till den i OneNote och lägger till datum och tid som skärmbilden togs.
Ett annat sätt att ta en skärmdump och klistra in den i OneNote är att använda ikonen för aktivitetsfältet som visas i systemfältet. För det första är det förmodligen dolt i avsnittet extra ikoner, som du kan komma åt genom att klicka på uppåtpilen.

Dra den lila ikonen med saxen ut därifrån och till huvudaktivitetsfältet. En gång där, högerklicka på den, expandera OneNote-ikonens standard och välj Ta skärmklippning .

Nu behöver du bara göra en skärmklipp genom att klicka på ikonen en gång. När du har tagit skärmdumpen frågar den dig vart du vill spara den.

Lyckligtvis kan du kolla på Fråga mig inte igen och gör alltid följande alternativ om du vill att dina skärmdumpar ska gå till samma plats varje gång. Om inte, kan det vara bättre att välja Kopiera till Urklipp och sedan klistra in skärmdumpen till vilken sida du vill ha.
Om ikonen OneNote saknas helt och hållet i aktivitetsfältet måste du aktivera om den. Du kan göra det genom att högerklicka på aktivitetsfältet och välja Aktivitetsfältinställningar . Bläddra sedan ner till Notifieringsområdet och klicka på Välj vilka ikoner som visas på aktivitetsfältet länk.

Bläddra ner tills du hittar alternativet Skicka till ettnotverktyg och sätt på det.

Observera att du alltid kan ta en skärmdump av hela skärmen genom att helt enkelt trycka på knappen Skriv ut skärm på tangentbordet. Skärmbilden kopieras till klippbordet, som du sedan kan klistra in i OneNote. Det handlar om alla sätt du kan få en skärmdump i OneNote, så förhoppningsvis kommer dessa tips att göra dig mer produktiv. Njut av!