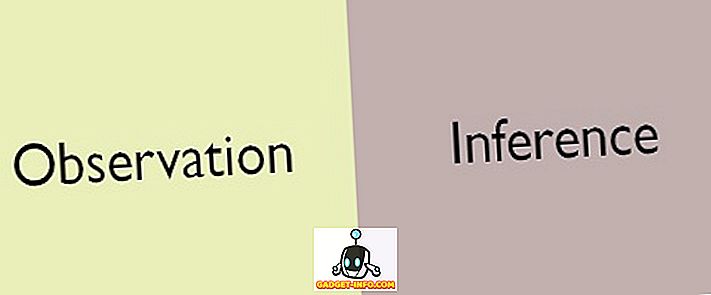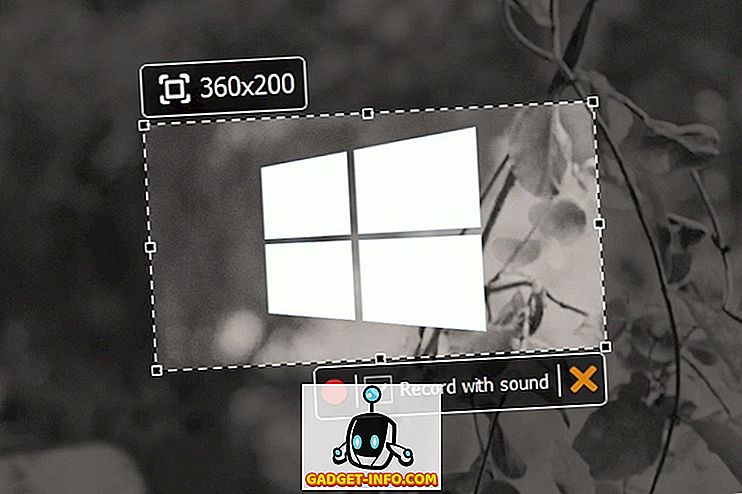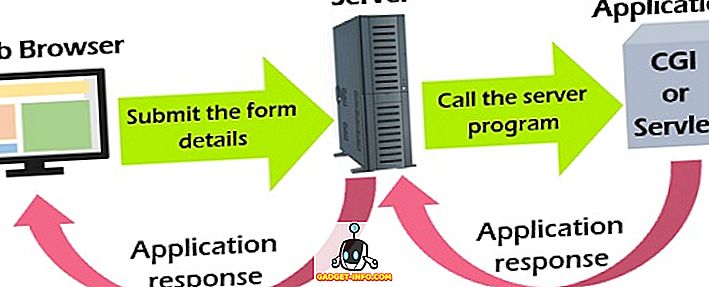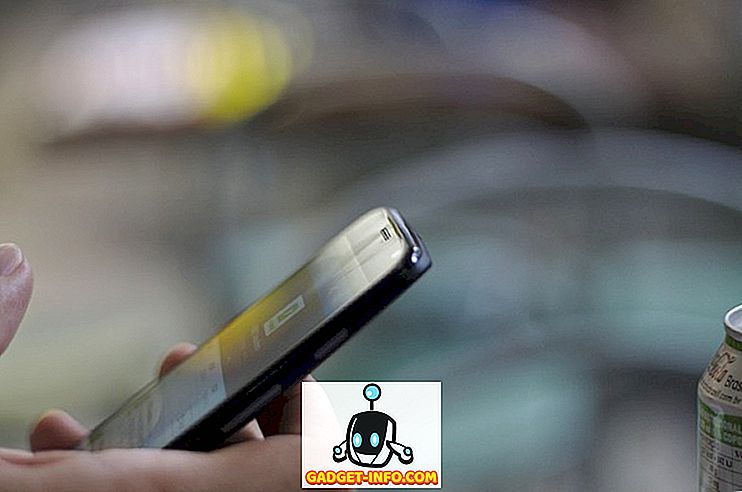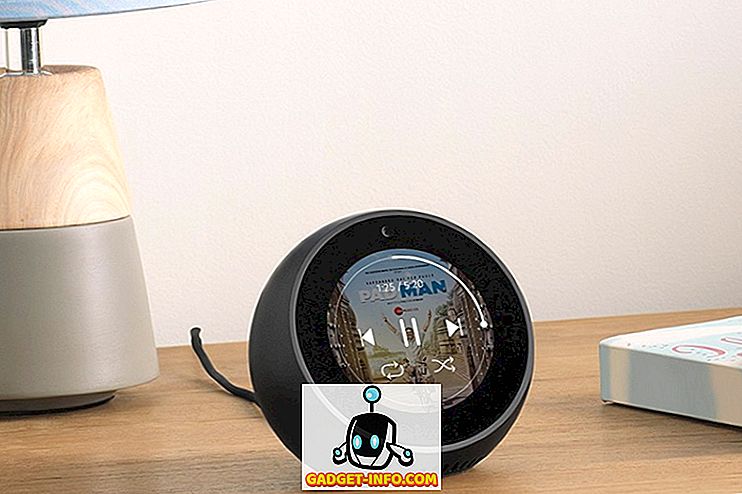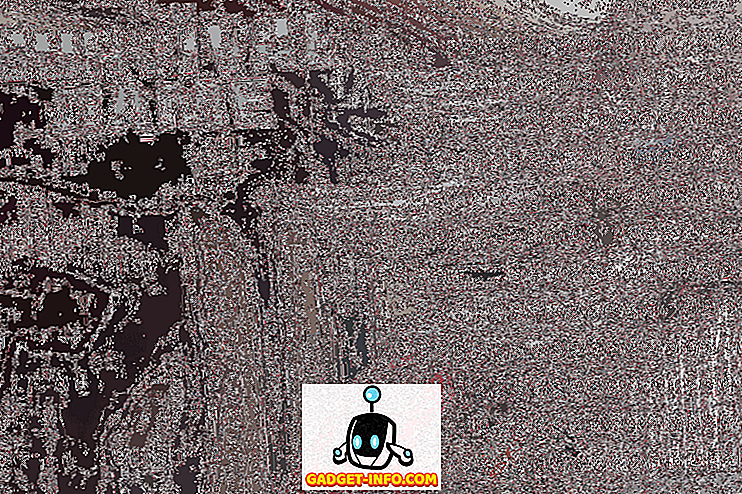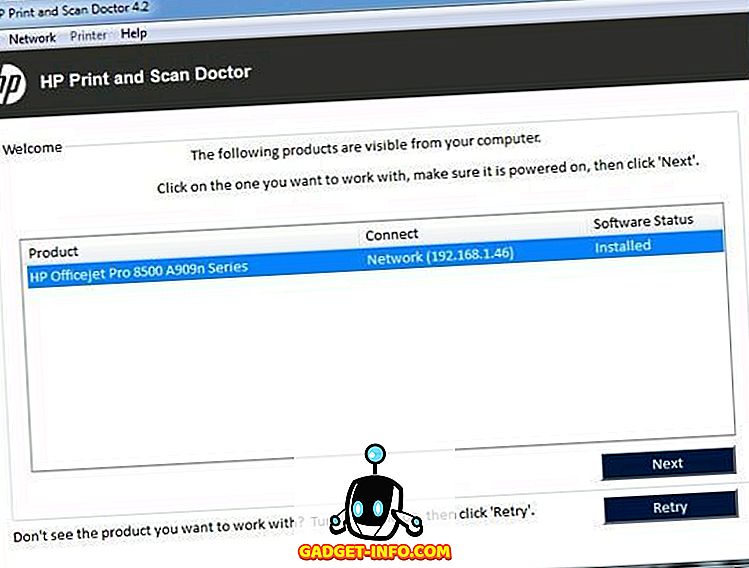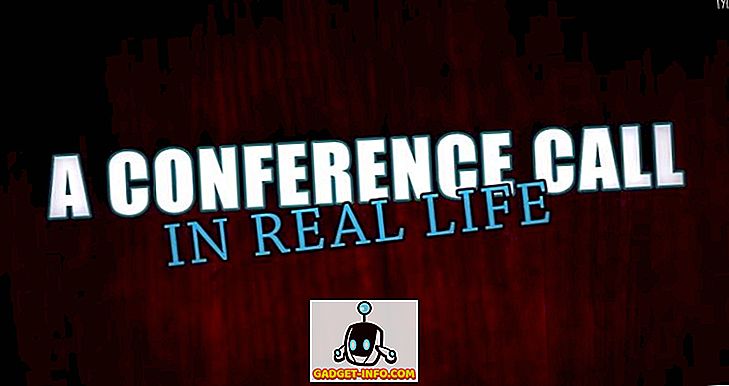En av de största problemen som de flesta användare har med Outlook är det faktum att det blir riktigt långsamt och äter upp mycket minne på sina system. Jag har en 1, 5 GB Outlook-fil, men Outlook körs fort och gräver inte alla resurser på min dator! Varför?
Jo det beror på att jag optimerar min Outlook genom att göra några rutinuppgifter för att det ska vara rent och smalt. I stället för att hantera Outlook-kraschar, galen felmeddelanden, minneskorvning eller slöseri med att vänta på att Outlook ska laddas, varför inte följ mitt råd nedan för att göra Outlook snabbt och lyhört.

En sak du vill förstå om Outlook är att den körs helt från en databas. Alla dina e-postmeddelanden, uppgifter, kalenderobjekt, affärskontakter etc. lagras i en databasfil. För att minska minnesanvändningen och göra Outlook snabbt måste databasen vara liten och optimerad.
Minska användningen av Outlook Memory
Regel 1. Först och främst, se till att du har aktiverat AutoArchive i Outlook. Du kommer nog aldrig att titta på dessa e-postmeddelanden från 5 år sedan är du det? I stället för att ha tusentals e-postmeddelanden i din inkorg, flyttar AutoArchive de äldre till en ny PST-fil och håller din nuvarande PST-fil smal. Du kan alltid hitta de äldre e-postmeddelandena senare genom att göra en sökning.

Klicka på Arkiv och klicka sedan på Verktyg och sedan Rensa postlåda . Du får se flera alternativ som visas nedan. Jag skulle kontrollera brevlådans storlek och om det är något över 500 MB, bör du aktivera AutoArchive eller ta bort alla e-postmeddelanden som tar upp mycket utrymme. Se även till att tömma mappen borttagna objekt efteråt eftersom det fortfarande tar plats.

Det är också värt att notera att du måste göra det för varje brevlåda du har inställt i Outlook. Därför är det en bra idé att slå på AutoArchive eftersom det tar hand om det automatiskt utan något ingripande.
Om du inte vill göra det, flytta åtminstone alla äldre e-postmeddelanden till en annan mapp så att Outlook inte behöver ladda tusentals e-postmeddelanden varje gång det gäller inkorgen, vilket medför högre minnesanvändning.
Regel 2. Se till att du bara använder väsentliga tillägg för Outlook. Många program älskar att installera tillägg till Outlook automatiskt, till exempel Adobe, EverNote, Wunderlist, etc. Även Microsoft lägger till en massa saker som jag normalt avaktiverar som Skype, OneNote, SharePoint, etc.

Om du inte använder dem, bli av med dem! De måste laddas i minnet när Outlook startas och de gör programmet långsammare också. För att faktiskt inaktivera ett tillägg måste du välja COM-tillägg i kombinationsrutan längst ner och klicka på Gå . Ett annat fönster kommer att dyka upp och du kan avmarkera de objekt du inte vill ha.

Regel 3. Outlook kommer medföljer funktionerna för tal och handskriftsigenkänning som ingår i Windows. Om du inte använder det, inaktivera det så att det inte laddas varje gång Outlook startar. Det kommer också att förhindra att ditt system skannar dina e-postmeddelanden etc.
Du kan gå till Kontrollpanelen, Taligenkänning och sedan klicka på Avancerade talalternativ .

Under Användarinställningar avmarkerar du granskningsdokumenten och posten för att förbättra noggrannhetsalternativet .
Regel 4. Använd ett annat program för RSS-flöden och Internet kalendrar. Ja, Google Reader var bra och nu är det borta, varför inte använda Outlook för att hantera dina flöden rätt? Dålig idé! Det finns fortfarande många bra online och offline RSS-läsare som du kan använda annat än Outlook.

Outlook var inte bara utformat för att hantera RSS-flöden så bra, så allting mer än ett par kommer att sakta ner Outlook. Du kan använda Google Kalender för alla Internetkalendrar du vill följa.
Regel 5. Av någon anledning glömmer folk sina spam och papperskorgen. Tömma dem! Någon som jag får hundratals spam e-postmeddelanden om dagen! Det är alla lagrade i Outlook-databasen och saktar ner det. Töm din skräppost och din papperskorg ofta.

Regel 6. Komprimera din PST-fil varje gång i ett tag. Du kan göra det genom att gå till File, sedan Data Management . Klicka sedan på PST-filen och välj Inställningar . Klicka sedan på knappen Kompakt nu .
I nyare versioner av Office måste du klicka på Arkiv och sedan Kontoinställningar . Klicka på fliken Datafiler och dubbelklicka på den datafil du vill komprimera.

Outlook gör det automatiskt i bakgrunden, men körs bara när datorn är tomgång och Outlook är öppet. Ibland kommer denna situation aldrig upp, så det är bra att göra det manuellt en gång i taget.
Regel 7. Om du har riktigt stora Outlook-filer och sökindexering är aktiverad kan det orsaka massiva avstängningar i Outlook. Det kan vara en bra idé att inaktivera sökindexering för Outlook tills du behöver det eller ta bort och bygga om indexet om det är fallet. I alla fall bör du minska storleken på dina huvuddatafiler för att göra indexet mindre.

Klicka bara på Start och skriv sedan in sök. Klicka på alternativet Ändra på Windows-sökningar för att ta bort Outlook från sökindex.
Regel 8. En annan stor nedgång för Outlook är någon form av antivirusprogram som skannar alla dina e-postmeddelanden. Nu är det här mycket användbart om du är någon som är benägen att klicka på skadliga program eller förfalskas av falska e-postmeddelanden. Olyckligtvis blir även de smartaste användarna lurade, så extra skydd är till hjälp.
Men beroende på antivirusprogrammet kan det verkligen göra saker mycket långsamt i Outlook. Om du har problemet, är det en bra idé att stänga av antivirusprogrammet för Outlook och se om problemet går bort. Om det gör det borde du överväga ett annat program som är mer effektivt med skanningen.
Regel 9. Detta tips gäller endast för Microsoft Exchange-konton, så det fungerar inte för POP- eller IMAP-konton. I grund och botten vill du aktivera Cached Exchange Mode, vilket innebär att e-postmeddelanden kommer att lagras lokalt och nås snabbare.

Gå till Arkiv, Kontoinställningar och dubbelklicka sedan på e-postkontot under fliken E-post . Markera rutan Använd cachad utbyte .
Förhoppningsvis kommer dessa åtgärder att minska ditt Outlook-minne och göra det snabbare! Se även till att du installerar de senaste uppdateringarna och service packarna för Office och Windows, eftersom de tenderar att hjälpa till med prestanda och problem med minnesläckage! Njut av!