Vi har inkluderat två fria metoder för inspelning av din skärm i Windows 10 i den här artikeln. En metod är via en funktion inbyggd rakt in i Windows 10 och den andra kräver att du hämtar gratis programvara.
För båda metoderna kommer vi att visa dig steg för steg instruktioner för att spela in videor och komma åt dina filer. Innan vi börjar kommer vi att förklara skillnaderna mellan varje metod så att du vet vilket alternativ som ska gå för.
Vilken skärminspelningsmetod ska jag använda på Windows 10?
I den här artikeln fokuserar vi på inspelning via Windows 10 Game Bar och inspelning via OBS Broadcaster. Om du vill spela in en video så fort som möjligt kan vi föreslå att du väljer Windows 10-spelfältet.
Om du vill ha mer kontroll över vad som spelas in, till exempel om du vill spela in ett visst fönster eller ändra inspelningskvalitet, föreslår vi OBS Broadcaster.
Det är också värt att notera att spelfältet bara registrerar händelserna i den aktuella aktiva appen, inte hela skärmen. Om du startar det medan Chrome är det aktiva fönstret, registreras det bara vad som händer inom Chrome.
Snabbinspelning med Windows 10 Game Bar
Användning av Windows 10 Spelfältet kan vara ett mycket snabbt och bekvämt alternativ för inspelning av din skärm i Windows 10. För att komma igång, tryck helt enkelt på Windows Key + G Key .
Om du gör det öppnar du Windows 10-spelfältet. Nedan har vi lagt fram en skärmdump för referens.

I den senaste versionen av Windows, Windows 10 1809, har spelbaren redesignats ett ser ut så här:

Om inget händer betyder det att du måste gå till Windows Store och ladda ner spelfältet. Om det fortfarande inte laddas, klicka på Start - Inställningar - Spel - Spelfältet och se till att det är På .

För att börja spela in, klicka på knappen Starta inspelning (cirkeln med den svarta punkten). Alternativt kan du trycka på Windows Key + Alt + R. Du kommer nu att se en liten inspelningsikon i skärmens högra högra hörn.

Du kan när som helst klicka på stoppknappen för att stoppa inspelningen, eller du kan trycka på Windows-tangenten + Alt + R igen för att stoppa den.
För att komma åt din nya inspelning, gå till Den här datorn, Videor och sedan Captures . Du hittar alla dina nya sparade inspelningar där. Som standard kommer dina inspelningar att namngivna efter vilket program du har öppet och i synnerhet vid den tiden.

Om du vill sätta på din mikrofon och spela in din röst medan du spelar in en video kan du använda genväg Windows-tangent + Alt + M. Du kan stänga av mikrofonen igen genom att trycka på samma tangenter igen.
Slutligen, om du vill spela in ljudet från det program du använder för närvarande men inte vill spela in ljud från några appar i bakgrunden, tryck på Windows-tangenten + G för att öppna spellistan och klicka sedan på inställningsverktygen på vänster sida.

Därefter bläddra igenom inställningsmenyn som dyker upp och välj bara spel under avsnittet Ljud till inspelning . Alternativt kan du välja att spela in inget ljud alls eller spela in alla ljud på din dator.

Windows Game Bar skapades speciellt för att spela in dina videospel-stunder, men du kommer att upptäcka att det fungerar perfekt för att spela in din skärm i något annat standardprogram också.
För vissa program som en webbläsare eller något som Adobe Photoshop etc. får du ett meddelande om att spelfunktioner inte är tillgängliga för den här appen och du måste kolla en ruta för att aktivera den.

Den enda stora nackdelen med Game Bar är att du inte kan använda den för att spela in ditt skrivbord eller Windows Explorer. Om du behöver göra det eller behöver spela in hela skärmen oavsett vilken app som är aktiv, bör du kolla vårt andra förslag nedan.
Gratis skärminspelningsprogram - OBS Broadcaster
Windows Spelfält kan vara ett bra sätt att snabbt spela in din skärm, men om du vill ha mer kontroll, rekommenderar vi att du använder OBS Broadcaster. Du kan ladda ner det gratis här. OBS används oftast som ett videospelverktyg, men du kan också använda det för att spela in din egen skärm och spara videon till din lokala enhet.
När du har laddat ner och installerat OBS Broadcaster ser du en skärm som ser lite ut som vad som visas nedan.

Det kan tyckas ganska komplicerat att börja med, men vi tar dig igenom grunderna för att få dig igång så fort som möjligt. Det finns tre steg vi måste ta innan vi kan börja spela in.
- Steg 1: Välj ljud / mikrofoner
- Steg 2: Välj ett program eller ett fönster för att spela in
- Steg 3: Justera ljud och inspelning
Steg 1: Välj ljud / mikrofoner
Detta är en engångsprocess som måste slutföras så att OBS använder rätt enheter för inspelning av ljud och din röst.
För att komma igång, klicka på alternativet Inställningar längst till höger.

När inställningsmenyn är öppen klickar du på fliken Ljud (1) . Inifrån kan du klicka och välja din ljudenhet från rullgardinsmenyn för skrivbords ljudenhet (2) .
Slutligen välj din mikrofon från alternativet Mic / Extra Device (3).

När du är klar klickar du på Apply och sedan OK.
Steg 2: Välj ett program eller ett fönster för att spela in
För det här nästa steget måste du lägga till en källa så att OBS Broadcaster vet vad som ska spelas in. Detta kan göras med rutan "källor" på OBS Broadcaster huvuddashboard.

Det enklaste alternativet är att lägga till hela din bildskärm. Klicka på pilen + och välj sedan Visa Capture. Klicka sedan på OK.
Nu kommer din skärm att visas i OBS Broadcaster-instrumentpanelen. Det här alternativet är perfekt om du vill kunna spela in hela skärmen och alla program du har öppnat.

Om du inte vill spela in allt på din skärm kan du istället spela in innehållet i ett enda öppet program. För att göra detta, klicka på pilen + och välj sedan Window Capture.
Du kan sedan välja ett specifikt program från en nedrullningslista. När du väl valt väljer OBS Broadcaster bara innehållet i det specifika fönstret.

Steg 3: Justera ljud och inspelning
Du är nu redo att börja spela in. Men innan du börjar, kanske du vill justera volymen på skrivbords ljud och mikrofon ljud. Du kommer att ha ett antal verktyg på mixerfliken. Detta inkluderar en volymreglage, en ljudknapp och en inställningsknapp.

Efter att du har justerat ditt ljud kan du klicka på knappen Starta inspelning på höger sida av OBS Broadcaster-instrumentpanelen. När som helst kan du återvända till OBS Broadcaster och klicka på samma knapp för att stoppa inspelningen.
Som standard skickas de sparade videofilerna till C: \ Users \ your_username \ Videos.

Om du vill se exakt utgångsläge klickar du på inställningsknappen på OBS Broadcaster-instrumentpanelen och klickar på Utmatning och klickar sedan på Spela in.
Mastering OBS Broadcaster är ett annat ämne på egen hand, men programmet ger dig friheten att konfigurera komplexa scener, ändra inspelningsupplösning, bitrate och ramar och göra justeringar i ljud- eller inspelningsformatet.
Sammanfattning
Fick du den här handboken för Windows 10-skärminspelning? Har du några frågor om de metoder som jag använde i den här artikeln? Om så är fallet, lämna en kommentar nedan och jag hjälper gärna så snart jag kan. Njut av!


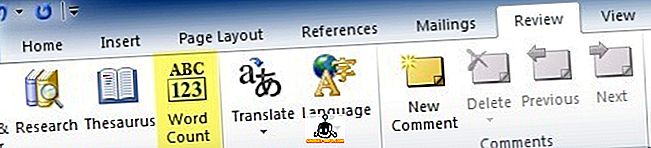






![sociala media - Inside eCommerce Giant Amazons Warehouse [Video]](https://gadget-info.com/img/social-media/899/inside-ecommerce-giant-amazon-s-warehouse.jpg)