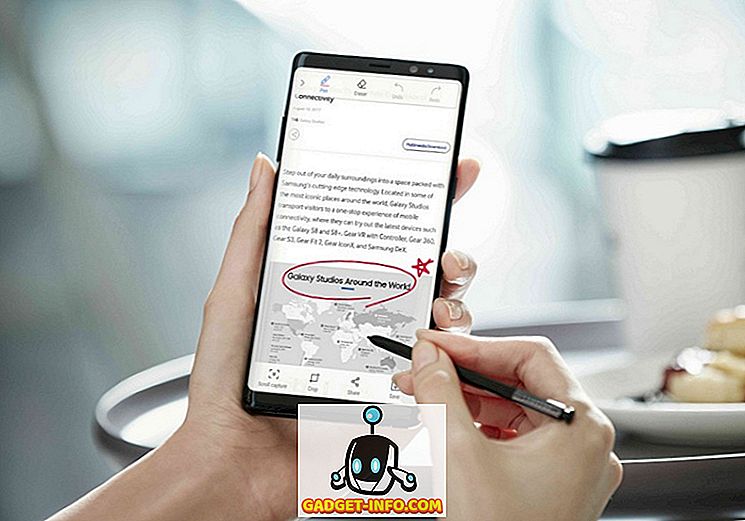Vill du leka med Ubuntu för att se om du kan hantera Linux eller inte? Tja, det är helt gratis, så det finns ingen anledning att inte ge det ett skott. Du behöver dock antingen en reservdator eller en extra hårddisk på din nuvarande maskin för att köra den.
Om du inte har dessa alternativ eller inte vill rota upp dina befintliga system kan du installera Ubuntu i en virtuell maskin på din huvuddator. Det fria verktyget som jag använder heter VirtualBox. Det ligner mycket på VMware Workstation, förutom att det är gratis.
I den här artikeln visar jag hur du snabbt får en kopia av Ubuntu som en virtuell maskin i ditt nuvarande operativsystem, vilket kan vara Windows, Mac eller Linux.
Installera Ubuntu i VirtualBox
Först, fortsätt och ladda ner VirtualBox med länken ovan och installera den. Det är ett ganska litet program, så det borde inte ta lång tid att få det att installeras. När du har kört, fortsätt och ladda ner versionen av Ubuntu du vill köra. Jag laddade ner skrivbordsversionen, som var en 1, 4 GB ISO-fil.
Klicka nu på knappen Ny uppe till vänster för att skapa en ny virtuell maskin.

Observera att när du är bekant med processen med att ställa in en virtuell maskin i VirtualBox kan du klicka på Expert Mode- knappen för att komma igenom alla inställningar mycket snabbare. Första gången du borde använda den guidade guiden. På följande skärm måste vi välja operativsystem.

Du kan installera många olika operativsystem med hjälp av det här verktyget, men vi arbetar bara med Ubuntu Linux här. I mitt fall valde jag Linux for Type och valde sedan Ubuntu. Programmet gav mig bara alternativ för 32-bitars eftersom jag använde äldre hårdvara. Helst bör du installera 64-bitars versioner av operativsystem. Om VirtualBox visar dig bara 32-bitars alternativ och inga 64-bitars alternativ, kolla in det här inlägget för botemedlet.

Välj sedan mängden minne som du vill tilldela din virtuella maskin. Det ger dig ett rekommenderat belopp, men du kan alltid manuellt justera detta med hjälp av reglaget.

Därefter har du möjlighet att lägga till en virtuell hårddisk till den virtuella maskinen eller inte. En VM utan hårddisk är ganska användbar, så fortsätt och välj Skapa en virtuell hårddisk nu, om du inte redan har skapat en.

Klicka på Skapa och nästa skärm ger dig tre alternativ för hårddiskens filtyp. Du kan välja mellan VDI, VHD eller VMDK. VDI är formatet som används av VirtualBox, VHD används av Microsofts Hyper-V och VMDK används av VMware. Om du planerar att flytta den här virtuella maskinen till en annan plattform i framtiden, var noga med att välja rätt filtyp.

På nästa skärm måste du välja om du vill att den nya virtuella disken ska växa dynamiskt eller om du vill använda en disk med fast storlek. Den enda fördelen med en disk med fast storlek är att den oftast är snabbare att använda. Det innebär att din virtuella maskin kommer att köras snabbare överallt.

Därefter kan du justera storleken på den virtuella hårddisken. Du kommer att få den här skärmen oberoende av vilket alternativ du valde tidigare. Om du väljer dynamiskt tilldelad kommer den diskstorlek du väljer här att vara den största storleken på skivan kan växa. Om du väljer Fast storlek, kommer storleken här vara den faktiska storleken på den virtuella hårddisken till att börja med.

Därefter ska Ubuntu-virtuell maskin skapas. Observera att vi inte har installerat Ubuntu ännu! Vi måste fortfarande peka på den virtuella maskinen till ISO-filen och starta sedan med den ISO för att installera Ubuntu. För att göra detta måste du klicka på Ubuntu i listan och klicka sedan på Inställningar .

Klicka på Storage på vänster sida och klicka sedan på Controller: IDE . Du bör se Ubuntu.vdi under Controller: SATA . Klicka på ikonen vänster med den lilla gröna plusikonen på den. Detta lägger till en optisk enhet i IDE-kontrollenheten.

I popup-fönstret, klicka på Välj disk och bläddra sedan till platsen för ISO-bilden. Markera den och se till att den har lagts till i listan under IDE.

Gå nu tillbaka till huvudgränssnittet och klicka på Start- knappen. Detta startar den virtuella maskinen och den ska automatiskt detektera ISO-bilden och börja ladda Ubuntu-installationsprogrammet.

Om allt gick bra bör du se dialogrutan där du kan välja att försöka Ubuntu eller att installera Ubuntu om du är redo.

Ubuntu-installationsprocessen är ganska rakt framåt, så jag går inte igenom varje steg där. Det enda stället där du kan anpassa inställningarna är när du väljer hårddisken för att installera den. Eftersom det finns en virtuell maskin, väljer du bara Radera disk och installera Ubuntu .

Det handlar om det! I mitt nästa inlägg skriver jag om hur du kan installera VirtualBox Guest Additions till den virtuella Ubuntu-maskinen. Njut av!