Oavsett om du redigerar grafik, spelar videospel eller tittar på filmer på din Windows 10-dator, kan det vara mycket viktigt att du spenderar tid för att förbättra bildskärmens kvalitet.
I den här artikeln vill vi förklara för dig hur du kan förbättra din färgnoggrannhet, ljusstyrka och kontrast rakt från Windows 10.
Vi kommer också att erbjuda några tips om hur du kan ställa in de bästa inställningarna för din specifika bildskärmsmodell och vi visar hur både AMD och Nvidia erbjuder några bra skärmkontrollinställningar också.

God skärmkvalitet inställning börjar med en bra bildskärm
Om en högkvalitativ bildskärm med exakta färger är viktig för dig, bör du börja med själva skärmen. Om du har en billig bildskärm kanske du saknar bättre färgnoggrannhet, högre ljusstyrka och bättre kontrast.
Nedan har vi valt ut tre prisvärda alternativ som är särskilt kända för sin utmärkta bildkvalitet på sina prispoäng. Tänk på att professionella bildredigeringsdisplayer kan kosta långt, mycket mer, men vi har fokuserat på överkomliga alternativ här.
Om du inte har råd att köpa en ny bildskärm kan du hoppa över det här avsnittet.
BenQ GW2270 1080P 21, 5 "- $ 89

Denna skärm är väldigt prisvärd och har stor färgnoggrannhet och kontrast. Skärmen använder också flimmerfri teknik för att minska belastningen på dina ögon och förbättra din upplevelse medan du tittar på videoinnehåll eller spelar videospel.
Denna modell har inte högtalare, men en version för $ 109 har högtalare och HDMI-stöd.
ASUS PB278Q 27 "- $ 229

Om du har råd med det, är ASUS PB278Q 27 "bildskärm ett bra alternativ för dem som letar efter livliga färger och en större skärm. Denna bildskärm har en upplösning på 2560 x 1440, vilket är bättre än HD, och det har också en utmärkt synvinkel. Runt detta prisintervall kommer du kämpa för att hitta en bildskärm med en bättre bildskärm, särskilt inte i den här storleken.
LG 24UD58-B 24 "- 279 dollar

LG 24UD48-B är nästa steg för alla som vill ha utmärkta färger, FreeSync, otrolig ljusstyrka och en 4K-upplösning. Vid denna prispunkt är detta enkelt det bästa valet om du är specifikt efter en 4K-bildskärm som fortfarande levererar när det gäller färgnoggrannhet.
Så här kalibrerar du din monitor för bättre färger
Oavsett om du väljer att köpa en ny bildskärm eller hålla fast vid din nuvarande, är nästa steg att kalibrera bildskärmen med hjälp av inbyggda färg- och bildskärmsinställningar.
För det mesta är standardinställningarna rimliga, men efter omfattande test från samhället kan du ofta hitta bättre inställningar tweaks online.
Eftersom det finns tusentals olika bildskärmar på nätet, kommer jag inte att kunna förklara hur du optimerar dina egna bildskärmsinställningar. Istället kan jag hjälpa dig att vägleda dig genom att hitta lämpliga inställningar online för dig själv.
Först bokmärke denna sida så att du kan komma tillbaka senare för nästa steg.
Därefter tittar du på skärmen för rätt modellnamn. Det kan skrivas ut på skärmens framsida. Alternativt kan du trycka på Windows-tangenten och söka efter Display.
Klicka på Ändra visningsinställningar i sökresultaten.
På sidan för bildskärmsinställningar klickar du på Avancerade visningsinställningar .

På nästa sida klickar du på Egenskaper för Display Adapter.

Klicka sedan på Monitor för att se ditt bildskärmsnamn.

Om du är på en bärbar dator kan det säga generisk PnP Monitor . I det här fallet måste du hoppa över det här steget och flytta till kalibreringsinställningarna för Windows 10 i nästa steg.
När du har ditt bildskärmsnamn, sök bara på Google för "Skärmmodell" optimala visningsinställningar. Ersätt "monitormodell" med din egen modell. Du bör hitta några bra guider i olika samhällen och forum.
När du har gjort det, se till att komma tillbaka hit för våra nästa tips om hur du förbättrar dina visningsinställningar från Windows 10.
Så här förbättrar du skärmens inställningar inom Windows 10
Det är väldigt enkelt att lära dig hur du förbättrar visningsinställningarna i Windows 10. Vi tar dig igenom stegen nedan.
Till att börja med, öppna Windows Start-menyn och skriv kalibrera skärmfärgen.

Klicka på resultatet som visas. Du kan sedan gå igenom guiden för färgkalibrering i Windows 10. Detta visar huruvida färgerna på din bildskärm är korrekta eller inte, och du kommer att kunna justera din bildskärm om de inte är.
Som du kan se nedan kommer du att ta igenom olika tester som hjälper dig att kalibrera ditt gamma- och färgbalans. Vissa inställningar som du kan redigera direkt i guiden och andra kräver att du redigerar bildskärmsinställningarna direkt på skärmen.
För fullständiga detaljer, läs mitt tidigare inlägg som går igenom varje steg i displaykalibreringsprocessen på Windows.

Det här är mestadels omfattningen av vad du kan göra för att förbättra färgnoggrannheten i Windows 10. Du kan också justera ljusstyrkan och upplösningen genom att skriva skärmen i Start-menyn och öppna Ändra bildskärmsinställningar.
Förbättra din bildkvalitet ytterligare med ditt grafikkortsdrivrutiner
Hittills har vi täckt hur du kan förbättra dina bildskärmsinställningar på din bildskärm och på Windows 10. Båda dessa steg är utmärkta för att förbättra färgnoggrannheten och se till att du får ut det mesta av din bildskärm.
Om du däremot vill förstärka saker med mer kontrast, mer ljusstyrka eller mer levande färger, måste du ändra visningsinställningar genom dina grafikkdrivrutiner. Tänk på att dessa ändringar kan påverka din färgnoggrannhet. Om du vill ha den bästa färgnoggrannheten borde du behålla standardinställningarna.
Det finns två huvudspelare i grafikkortindustrin - NVIDIA och AMD. Vi tar dig igenom hur du ändrar visningsinställningarna på båda.
Så här förbättrar du skärmens inställningar vidare med NVIDIA
Till att börja med måste du öppna NVIDIA-kontrollpanelen. För att göra detta klickar du på knappen Visa dolda ikoner längst till höger om din aktivitetsfält.

Högerklicka sedan på NVIDIA-ikonen i avsnittet Dolda ikoner. Därefter kan du klicka på NVIDIA Control Panel.

En gång inuti NVIDIA-kontrollpanelen kan du klicka på Justera skrivbordsfärginställningar och därifrån får du ett antal reglage.

Det är upp till dig hur du vill ställa in dina visningsinställningar här. Genom att lägga till ljusstyrka, kontrast, gamma och digital vibration kan färgerna dyka upp mer i videospel och filmer.
Om du vill ha mer mättnad och mer levande färger kan du justera dessa inställningar. (Mer specifikt kontrast och digital vibration.)
Så här förbättrar du skärmens inställningar vidare med AMD
Om du har ett AMD-grafikkort kan du följa stegen nedan för att förbättra dina bildskärmsinställningar ytterligare.
Eftersom jag äger ett NVIDIA-grafikkort går bildkrediter till AMD-stöd för de bilder vi använder för att förklara processen.
Klicka först på alternativet Dold ikon i Aktivitetsfältet i Windows 10.

Klicka sedan på ikonen Radeon Settings i ikonfältet.

Du kommer nu att tas till AMD Radeon Settings-appen. Klicka på fliken Display som ska tas till rätt plats.
När du är i visningsavsnittet kan du klicka på Färg för att få mer kontroll över ditt visningsutseende. Tänk på att denna inställning tyvärr inte är tillgänglig för alla AMD-grafikkort.

På följande sida har du möjlighet att styra din ljusstyrka, färgton, kontrast och mättnad. För att förbättra den digitala vibrationen i spel och filmer, ska du använda reglaget för kontrast och mättnad.
Sammanfattning
Jag hoppas att den här guiden om hur du förbättrar din Windows 10-bildkvalitet har visat sig vara användbar. Nu när du har gått igenom den här guiden märker du några förbättringar på din bildskärm? Låt oss veta din erfarenhet. Njut av!
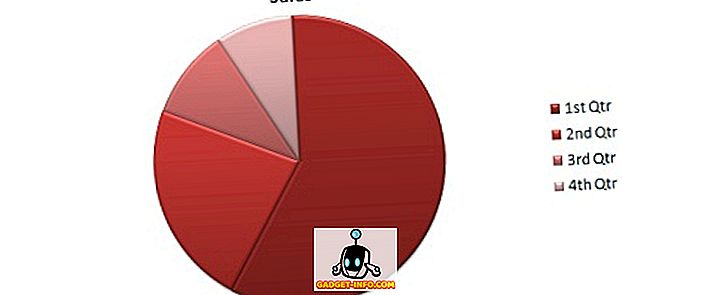








![sociala media - Inside eCommerce Giant Amazons Warehouse [Video]](https://gadget-info.com/img/social-media/899/inside-ecommerce-giant-amazon-s-warehouse.jpg)