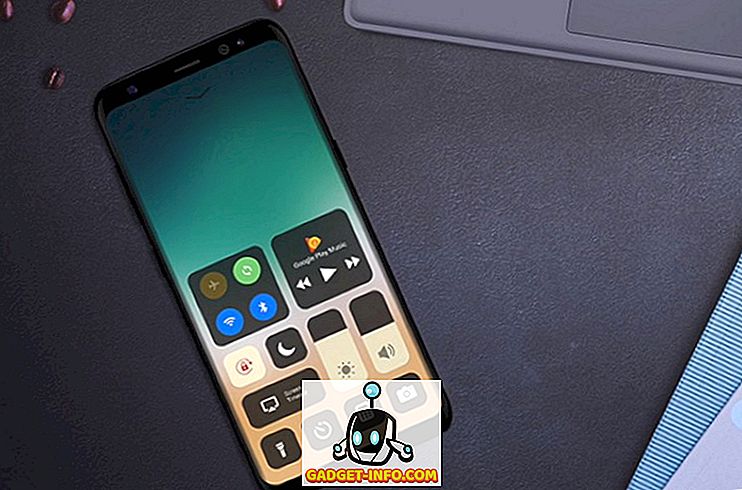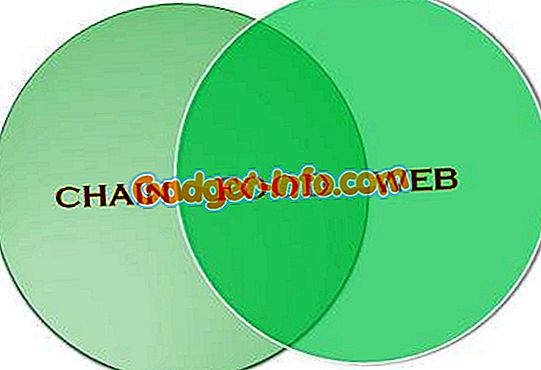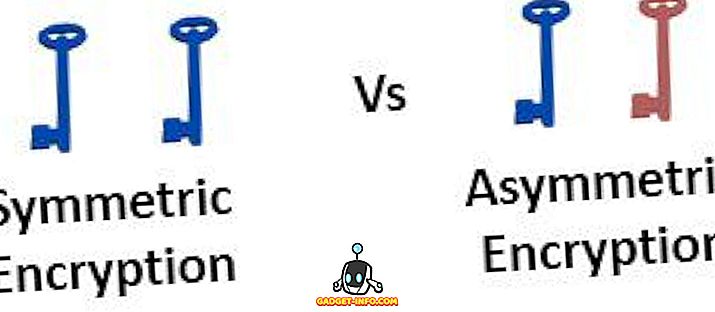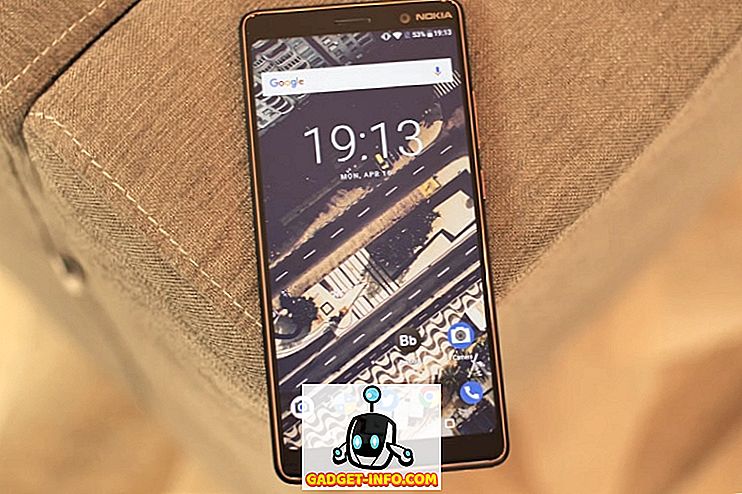Om du har varit på webbplatser som YouTube medan du använder din nya glänsande Windows 8-dator som kör IE 11, kan du ha stött på en mycket irriterande fråga där webbläsaren kraschar eller fryser utan någon uppenbar anledning. Egentligen är det mest relaterat till IE 11 eftersom jag har haft flera kunder klagar på att webbläsaren kraschar på Windows 7 också.
Internet Explorer och Flash fungerar normalt bara bra tillsammans, men med utgåvan av IE 11 och vissa problem med de senaste versionerna av flash har det varit mycket mer krasch och frysning än vad du skulle bry dig om. Om du har problem på en viss webbplats som YouTube är det enkelt att fixa. Om det är mer av ett allmänt problem måste du göra lite mer felsökning. Läs vidare för att lära oss hur vi kan få blixt och IE 11 jobbar tillsammans smidigt igen.
YouTube fryser i IE 11

Jag ska börja med YouTube / Flash / IE 11-frågorna först eftersom jag har hört det klagomålet mest från mina klienter. Det verkar hända på Windows 7 och Windows 8 / 8.1 på hemsidan eller när du tittar på vissa videoklipp. Det finns i princip två alternativ som du måste försöka lösa problemet.
1. Byt till HTML5-spelare på YouTube - Inte alla videoklipp kan spela med den nyare HTML5-spelaren på YouTube, men mycket kan. Du kan som standard YouTube-spelaren använda HTML5 om möjligt genom att gå till HTML5-registreringssidan:
//www.youtube.com/html5
För det första måste du använda en kompatibel webbläsare. IE 11 är kompatibel och du bör se en serie gröna kontrollmarkeringar som indikerar detta.

I botten ser du en Begär HTML5-spelare knappen. Fortsätt och klicka på det, och nu kommer webbläsaren som standard till HTML5-spelaren istället för standarden. Detta fixade dock inte problemet för alla och eftersom det inte går att spela alla videoklipp på YouTube med hjälp av HTML5-spelaren, kommer du fortfarande att köra in i problemet med frysning och krasch. Det är ändå en bra idé att aktivera detta ändå ändå.
2. Aktivera ActiveX-filtrering - Jag kommer inte att gå in i mycket detalj, men aktivering av ActiveX-filtrering kommer att blockera visst interaktivt innehåll och appar från att laddas i webbläsaren. Som standard är den inaktiverad, men det gör det möjligt att åtgärda frysproblemet på YouTube. Du kan låta den vara aktiverad för andra webbplatser, men kom ihåg att det kan orsaka att ett spel eller en video inte laddas korrekt. Du kommer nog inte att lösa problemet, men om du gör det kan du bara inaktivera det igen.
För att aktivera ActiveX-filtrering, tryck ALT- tangenten på tangentbordet medan IE 11 är öppen och klicka sedan på Verktyg och klicka bara på ActiveX Filtrering .

Om du går tillbaka och klickar på Verktyg igen ser du att den kommer att ha en check bredvid den, vilket betyder att den nu är aktiverad. Starta om webbläsaren och försök att besöka YouTube igen och se om problemet uppstår.
Fixa allmänna flashproblem
Om du har problem med flash på andra webbplatser som Facebook eller någon annanstans kan lösningarna ovan kanske inte fungera eller du kanske inte har alternativet. Aktivera ActiveX-filtrering kan också vara irriterande eftersom det kan blockera innehåll på andra webbplatser. I det fallet finns det fortfarande några steg du kan vidta för att lösa problemet.
Återgå Flash till tidigare version
Om du började ha detta problem efter att ha installerat den senaste versionen av Adobe Flash kan du behöva återgå till en tidigare version. Flera kunder rapporterade att installera den senaste versionen av flash och sedan uppleva krascherna. Innan du återgår till en tidigare version, se till att du har den absolut senaste versionen eftersom Adobe är medveten om problemet och förmodligen kommer att släppa en åtgärd, så om du inte har den senaste versionen, bör du först uppgradera till den senaste och bara återgå till en tidigare version om det inte fungerar heller.
Du kan följa Adobes guide för att installera en äldre version av Flash, som går igenom processen steg för steg. Då måste du besöka sidan Flash Player Archive och bläddra ner till följande lista:

Innan du gör det, vill du kolla vilken version av flash du har installerat. Du kan göra detta genom att klicka på kugghjulsikonet längst upp till höger och klicka på Hantera tillägg .

Klicka nu på Verktygsfält och Extensions och du bör se Shockwave Flash Object listat. Om du inte ser det, måste du öppna en webbsida med verkligt flashinnehåll. Du kan besöka den här sidan innan du går till dialogrutan Administrera tillägg:
//helpx.adobe.com/flash-player.html

Du kommer att se blixtversionen i avsnittet längst ner. Nu kan du ladda ner en äldre version från arkivsidan efter att du avinstallerat den nuvarande versionen, förstås.
Stäng av förstärkt skyddat läge
IE 11 i Windows 7 och Windows 8 levereras med en funktion som heter Enhanced Protected Mode aktiverat som standard. I Windows 8.1 är det faktiskt inaktiverat och det beror på att det orsakade många problem. Du kan kontrollera att den är inaktiverad genom att gå till kugghjulsikonen igen, men den här gången klickar du på Internet-alternativ .

Klicka på fliken Avancerat och rulla sedan ner till nästan botten av listrutan. Där ser du ett alternativ som heter Enable Enhanced Protected Mode . Se till att den är okontrollerad. Se till att starta om IE 11 och sedan ge de överkomliga platserna ett försök igen.
Kompatibilitetsvisningsinställningar
Du kan också försöka lägga till webbplatsen som orsakar problem med kompatibilitetsvisningsalternativet i IE 11. Det verkar lösa problemet för vissa användare på vissa webbplatser. För att göra detta klickar du på kugghjulsikonen och väljer Inställningar för kompatibilitetsvisning .

Gå vidare och skriv in namnet på webbplatsen som youtube.com eller vad som helst som orsakar IE 11 att krascha eller frysa. Det är inte säkert skottlösning, men det hjälper.
Inaktivera Adobe Flash
Som en sista utväg kan du försöka inaktivera Adobe Flash. Uppenbarligen är nackdelen här att du inte kommer att kunna se flashinnehåll, men det kan vara bra på webbplatser som automatiskt stöder HTML5 som YouTube etc. Det kan också vara så att du verkligen bryr dig inte om flash-innehåll på en viss webbplats, men vill bara inte att IE 11 fortsätter att krascha och frysa, vilket innebär att inaktivera flash helt och hållet skulle vara det bästa alternativet.
För att göra detta följer du samma instruktioner ovan som jag visat för att hitta flashversionen installerad på ditt system (klicka på kugghjulsikonen, klicka på Hantera tillägg).

Du får se en Inaktivera- knapp längst ner till höger. Jag bryr mig inte om flash och har aldrig riktigt behövt det, så jag håller bara den inaktiverad. Med blixten inaktiverad behöver du inte oroa dig för att IE 11 fryser längre heller. Om du har kört över en annan lösning eller åtgärdar för det här problemet, kan du skicka det i kommentarerna. Njut av!