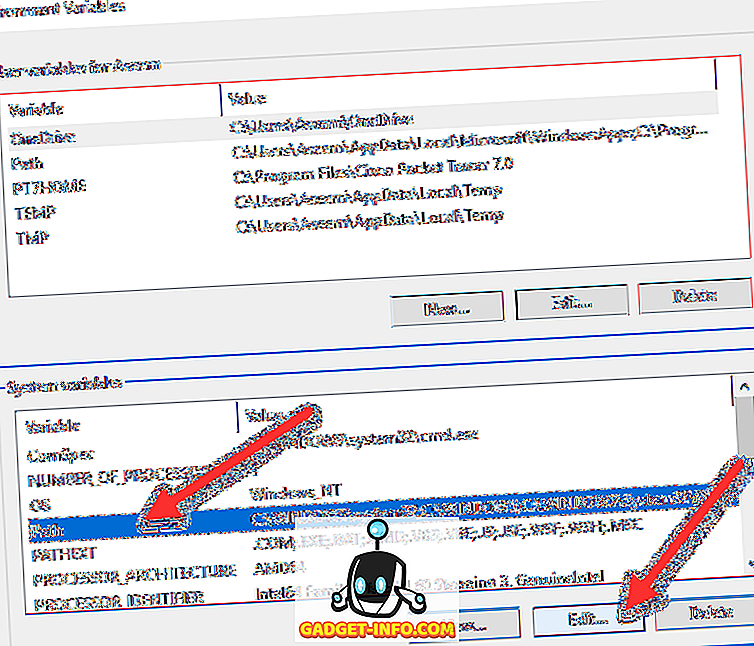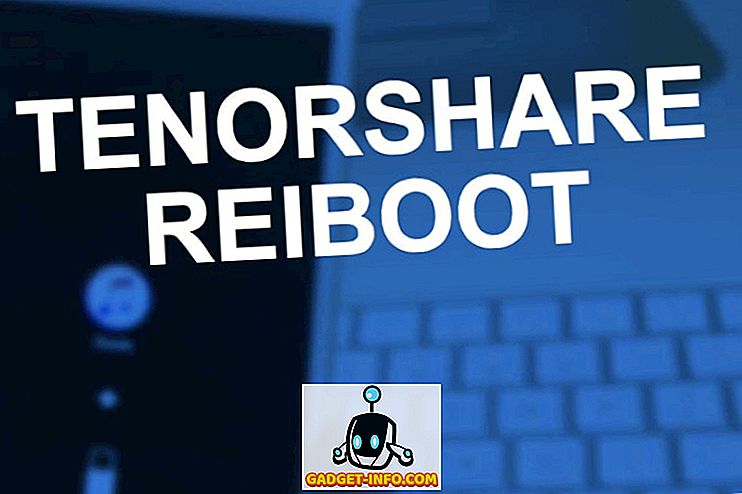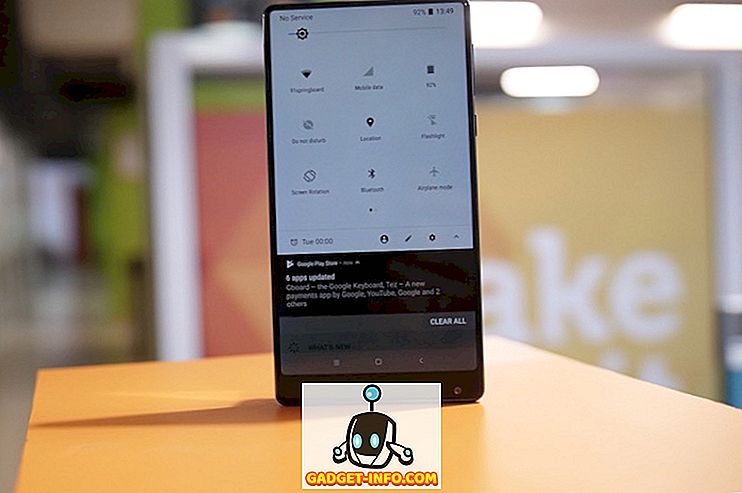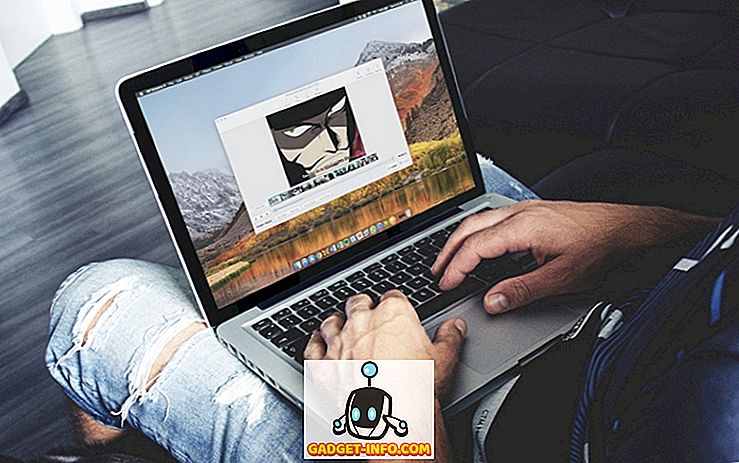Planerar du att lämna ett jobb och vill se till att du får en kopia av alla dina e-postmeddelanden om du behöver referera till dem vid en senare tidpunkt? Eller kanske vill du bara exportera dem till backupändamål om din Outlook PST-fil blir korrupt, vilket händer ganska ofta.
I alla fall är det alltid en bra idé att säkerhetskopiera dina e-postmeddelanden. Även om du använder en webbtjänst som Outlook.com eller Gmail är det fortfarande inte en dålig idé att använda en skrivbordsklient som Outlook för att ladda ner hela ditt mail så att du har det lagrat lokalt. Webtjänster och jättar som Microsoft och Google kan tyckas vara immun mot misslyckande, men du vet aldrig när något katastrofalt kan hända.
I den här artikeln visar jag hur du exporterar dina Outlook-e-postmeddelanden i Outlook 2003, 2007, 2010, 2013 och 2016. Jag kommer också att nämna proceduren om du använder Outlook för Mac. Det är värt att notera att den faktiska guiden Import och export är ganska mycket exakt densamma för alla versioner, men processen med att komma till guiden har ändrats.
Exportera e-postmeddelanden från Outlook
Om du kör Outlook 2003, 2007, 2010 eller 2013, kolla in mitt inlägg om hur du exporterar Outlook-kontakter för att se proceduren för att komma till guiden Import / export. Om du kör Outlook 2016 klickar du på Arkiv och Öppna och exportera .

Klicka på knappen Importera / Exportera på högermenyn.

Det här kommer nu att hämta guiden Import / Export, vilket är detsamma i alla versioner av Office. För att komma igång vill du välja Exportera till en fil .

På nästa skärm måste du välja typ av fil: antingen en CSV-fil (kommaseparerade värden) eller en Outlook-datafil (PST). Jag brukar alltid använda PST, så att det är lättare att importera tillbaka till Outlook, men du kan välja CSV om du vill importera e-postmeddelanden till en annan e-postklient eller till och med till ett program som Excel eller Word.

På nästa skärm måste du välja vad du vill exportera. Om du vill få alla dina e-postmeddelanden väljer du normalt Inkorgen och kontrollerar att Inkludera undermappar är markerade. Om du bara vill ha en liten delmängd av e-postmeddelanden kan du klicka på Filter- knappen och sedan ange olika kriterier för att minska antalet e-postmeddelanden som ska exporteras.

Klicka på Nästa och du måste nu välja en plats för att spara CSV- eller PST-filen. Det finns flera alternativ som du kan välja från den hanteringen av hur dubbletter hanteras.

Slutligen klickar du på Slutför och du får ett fönster som frågar om du vill skydda din PST-fil med ett valfritt lösenord. Om du ska använda ett lösenord här, notera att det ska vara mer än 16 tecken. Observera också att det inte är mycket säkert och enkelt kan hackas med rätt programvara.

Det handlar om det. Du ska nu ha en CSV- eller PST-fil med alla dina e-postmeddelanden som lagras inuti. Du kan nu kopiera den här filen till en säker plats för säkerhetskopiering.
Exportera e-postmeddelanden från Outlook till Mac
Om du kör Mac-versionen av Office, är proceduren för export av e-post annorlunda. Faktiskt är filtypen också annorlunda. På Mac-maskiner har du bara ett alternativ: Outlook för Mac-arkivfil (.OLM).
Klicka på Arkiv och sedan Exportera .

En dialogruta kommer popup där du kan välja vilka objekt du vill exportera till arkivfilen. Du kan välja från Mail, Kalender, Kontakter, Uppgifter och Anteckningar eller du kan välja mellan objekt i en viss kategori.

Klicka på Fortsätt och du kommer att fråga om var du vill spara filen. Det handlar om det. Det finns inga andra alternativ när du exporterar från Outlook på en Mac.

När du har exporterat dina e-postmeddelanden kan du läsa mitt inlägg om hur du importerar dem till en annan e-posttjänst som Gmail, om du planerar att byta.