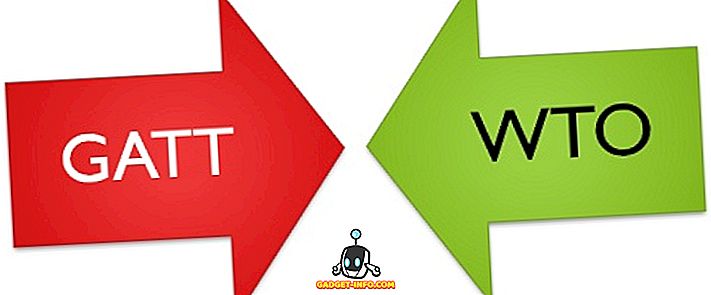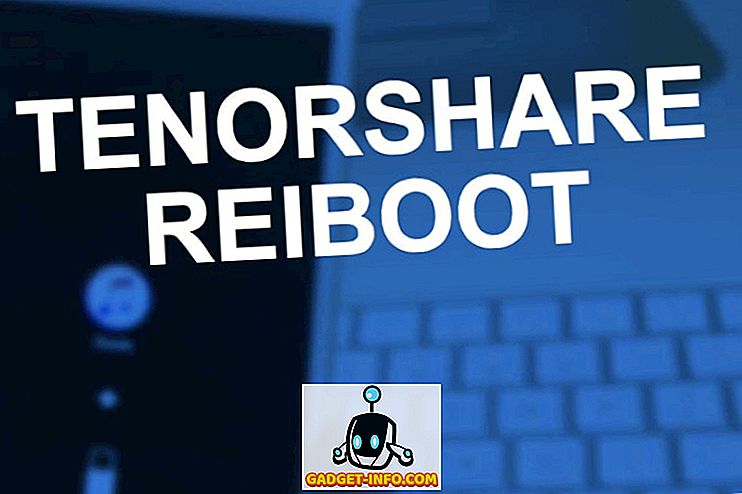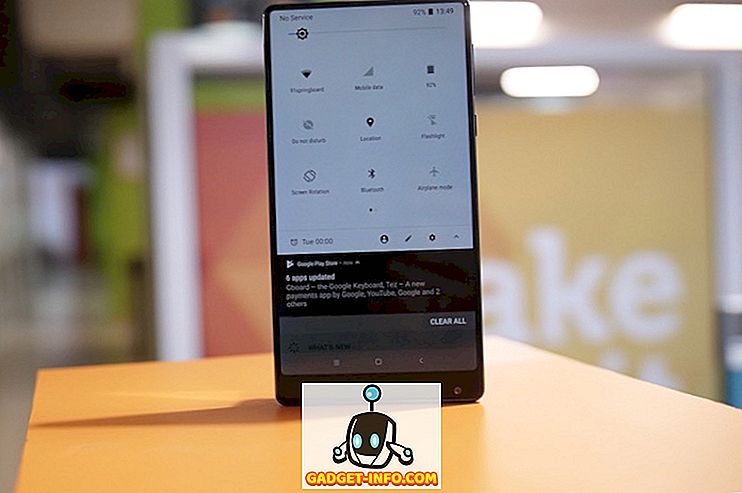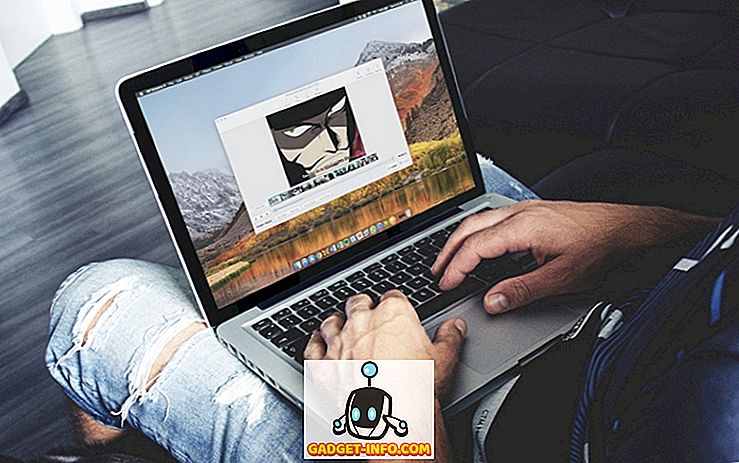Har du någonsin stött på en situation där du behövde snabbt ta reda på vilka enheter som var anslutna till ditt trådlösa nätverk? Jag hade nyligen en grannskapsbyte och många barn bad om att ansluta sina telefoner till mitt WiFi-nätverk. Tyvärr aktiverade jag inte gästnätet i tid och så var jag tvungen att ge dem referenser till mitt huvudnätverk.
Någon gång senare insåg jag att en eller två av barnen skulle stå nära mitt hus att spela på sina telefoner. Först trodde jag inte någonting av det, men då började det på mig att de förmodligen använde min WiFi för att göra viss surfning som de förmodligen inte kunde göra hemma.
I den här artikeln visar jag olika sätt att visa de enheter som är anslutna till ditt nätverk. Du bör också noga investera lite tid i att lära dig hur du ställer in ett trådlöst trådlöst nätverk om du inte redan har en.
Logga in på Router
Det bästa sättet, men inte nödvändigtvis det enklaste, är att kontrollera din trådlösa router. Det är enheten som förmodligen ger ut alla IP-adresser i ditt nätverk, så det kommer att ha den slutgiltiga listan över enheter som är anslutna, antingen trådbundna eller trådlösa.
Först måste du bestämma din trådlösa routers IP-adress. De flesta routrar har en standard IP-adress på 192.168.0.1 eller 192.168.1.1. När du har den informationen loggar du in på routern och börjar bläddra igenom de olika flikarna. Om du inte kommer ihåg ditt router användarnamn och lösenord är det nog en bra tid att återställa routern, logga in på routern med hjälp av standarduppgifter och konfigurera det igen.
Beroende på din router kan informationen om anslutna enheter listas under många olika rubriker. Till exempel, på min Verizon-router finns en sektion som heter Mitt nätverk som visar alla anslutna enheter.

På min Netgear-router är noteringen under ett menyalternativ som heter Attached Devices .

För Linksys måste du klicka på en knapp som heter DHCP Clients tabell . För xfinity-routrar är den under delen Connected Devices . För D-Link-routrar går du till Wireless och klickar sedan på Status . För TP-Link-routrar klickar du på DHCP och sedan DHCP-klientlista . Självklart finns det för många att nämna här, men listan är någonstans i det gränssnittet. Håll bara klickar tills du hittar den.
Beroende på din router varierar den mängd information du får, vildt. För det mesta behöver du IP-adressen och värdnamnet. Att ha en massa IP-adresser och MAC-adresser är verkligen inte allt som är till hjälp. Om du inte ser värdnamn, försök använda en nätverksskanner, som jag talar om nästa.
Skanna nätverk
Nästa alternativ är att skanna ditt nätverk och förhoppningsvis få lite info på det sättet. Jag skrev redan ett inlägg om hur du skannar ditt nätverk, så se till att läsa det först. I den artikeln skrev jag om SoftPerfect-nätverksskanner, vilket är ganska bra.
En annan riktigt bra som jag brukar oftare är nu Advanced IP Scanner. Det är gratis, lätt att använda och behöver inte ens installeras om du inte vill ha det. Det ger dig också mycket detaljerad information om varje enhet, vilket gör det mycket lättare att ta reda på om enheten är en giltig eller inte.

När du har installerat programmet öppnar du det och klickar på knappen Scan . Som standard ska det automatiskt avgöra ditt nätverksintervall, men om inte, kan du skriva in det manuellt. Det tar några minuter att skanna och du får se utdata som visas ovan.
Alla enheter som har ett webbgränssnitt har en liten pil som du kan klicka på längst till vänster under statuskolumnen. Det betyder att du kan gå till webbläsaren och skriva in IP-adressen.

Det visar också automatiskt några nätverksandelar på det lokala nätverket. Det här är ett utmärkt sätt att se till att du inte är oavsiktlig delning som borde vara privat. Första gången jag sprang det visste jag inte att ett par av mina Windows 10-datorer delade automatiskt dokument, musik och flera andra mappar.
Du kan också byta namn på enheterna, spara listan och använda den som baslinje för framtida skanningar. Om du ser nya enheter som du inte har namngett kan du kontrollera att de är giltiga. Det är två enkla sätt att kontrollera vilka enheter som är anslutna till din router. Den hårdare delen går igenom var och en, hitta enheten, och se till att den ska anslutas. Om du har några frågor, skriv en kommentar. Njut av!