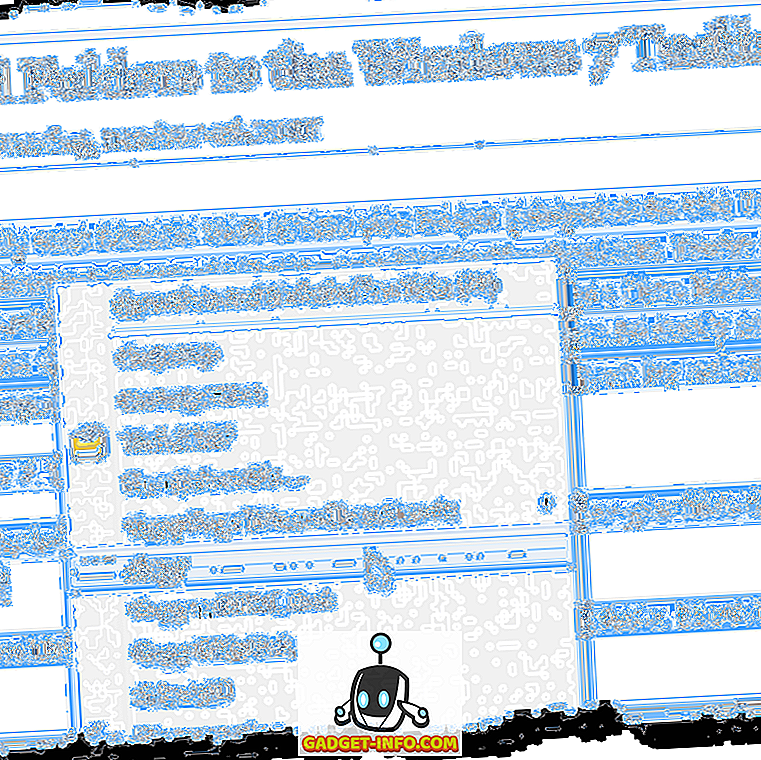En av de vanligaste uppgifterna i Excel är att radera tomma rader. Oavsett vilken typ av data du kan ha i Excel finns det många tillfällen där du också kommer att ha en massa tomma linjer i hela filen.
Om du har tusentals rader är det en stor smärta och praktiskt taget omöjligt att manuellt radera tomma linjer. Det vanligaste sättet att radera tomma rader i Excel, åtminstone som nämnts online, är att använda någon form av Excel-makro.
Om du inte är bekant med makron kan den här metoden vara svår att genomföra. Om det inte fungerar ordentligt kan du inte ana hur du ändrar makroet för din exakta Excel-fil. I den här artikeln visar jag dig ett par sätt att ta bort tomma rader i Excel och fördelarna och nackdelarna för varje metod. Observera att dessa metoder fungerar för alla versioner av Excel, från Excel 2003 ända till Excel 2016 och därefter.
Metod 1 - Lägg till sorterings kolumn
Lyckligtvis finns det ett enkelt och mycket effektivt sätt att ta bort tomma rader utan några makron. Det innebär i huvudsak sortering. Så här gör du det. Låt oss säga att vi har följande uppsättning data i Excel och vi vill bli av med de tomma linjerna:

Det första vi gör är att infoga en kolumn och numrera det i följd. Du kanske frågar varför vi skulle vilja göra det här? Tja, om ordningen av raderna är viktig, när vi sorterar kolumn A för att bli av med de tomma linjerna, kommer det inte att finnas några sätt att få raderna tillbaka i den ordning de var innan sortering.
Här är vad arket ska se ut innan vi sorterar djurnamns kolumnen:

Välj nu båda kolumnerna och klicka på Data- bandet i Excel. Klicka sedan på knappen Sortera på fliken Data .

För Sortera efter, välj Kolumn B och klicka sedan på OK. Observera att du vill sortera kolumnen som har de tomma värdena i den. Om mer än en kolumn har tomma värden, välj bara en.

Nu ska dina uppgifter se ut så här nedan. Som du kan se är det enkelt att radera de tomma raderna eftersom de är alla längst ner:

När du raderar raderna kan du förmodligen se varför vi lade till kolumnen med siffrorna? Före sorteringen var beställningen "Katt, Hund, Gris, etc." och nu är det "Bär, Katt, Ko, etc ...". Så sortera du bara igen genom kolumn A för att få den ursprungliga beställningen tillbaka.

Ganska lätt rätt? Vad jag tycker om den här metoden är att det också är väldigt enkelt att radera rader som bara har en kolumn med tomma värden i stället för att hela raden är tom. Så, vad händer om du behöver kolla på flera kolumner istället för bara en?
Tja, med samma metod skulle du bara lägga till alla kolumnerna i dialogrutan Sortera efter. Här är ett annat exempel jag skapade:

Som du kan se är det här arket mer komplicerat. Nu har jag flera rader som är helt tomma, men flera rader som bara är delvis tomma. Om jag bara sorterar efter kolumn B får jag inte alla helt tomma rader längst ner. När du har lagt till numren markerar du alla fem kolumnerna och klickar på Sortera. Du kan se att jag har lagt till fyra nivåer i alternativet Sortera efter.

När du gör det här, kommer bara raderna där alla fyra kolumnerna jag lagt till är tomma kommer att dyka upp längst ner.

Nu kan du radera de här raderna och sedan gå vidare och placera resten av raderna för att få dem tillbaka till den ursprungliga ordningen de var i.
Metod 2 - Använda filter
På samma sätt som att använda Sort-funktionen kan vi också använda alternativet Filter. Med den här metoden behöver du inte lägga till någon extra kolumn med något sådant. Välj bara alla kolumner som måste kontrolleras för blankor och klicka på knappen Filter .

Du får se en rullgardinsmeny visas bredvid varje titel i rubrikraden. Klicka på det och avmarkera sedan Välj allt och kolla Blanks längst ner.

Gör nu samma sak för varje kolumn i arbetsbladet. Observera att om du kommer till en punkt där det endast finns tomma rader som visar, behöver du inte välja ämnen för någon av de återstående raderna, eftersom den redan är markerad som standard.

Du kommer att se numret för de tomma raderna är markerade i blått. Välj bara de raderna, högerklicka och välj Ta bort . När de är borta klickar du bara på filterknappen igen för att ta bort filtret och alla dina ursprungliga icke-tomma rader ska visas igen.
Metod 3 - Ta bort alla ämnen
En annan metod som jag ville nämna kommer att radera en rad som har antingen en helt tom raden eller någon rad som har till och med en enda tom kolumn. Det här är definitivt inte för alla, men det kan vara användbart om du vill radera rader som endast innehåller deldata.
För att göra detta, välj alla data på arket och tryck på F5-tangenten. Detta kommer att öppna dialogrutan Gå till, där du vill klicka på Special .

Välj nu Blanks från listan och klicka på OK.

Du får se alla tomma celler eller rader markeras i grått. Nu på fliken Startsida, klicka på Ta bort och välj sedan Radera rader .

Som du kan se, raderas varje rad som har en enda tom cell i en kolumn.

Detta är inte användbart för alla, men i vissa fall är det ganska praktiskt också. Välj den metod som fungerar bäst för dig. Njut av!