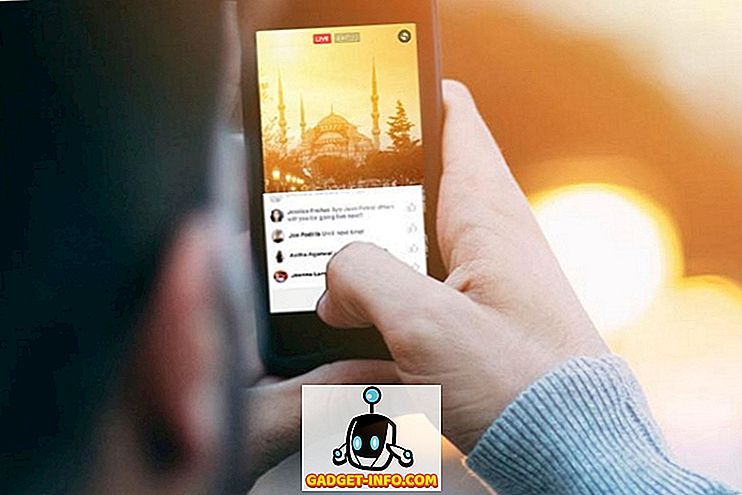FileZilla är en populär FTP-applikation som du kan använda för att ansluta till andra datorer med hjälp av filöverföringsprotokoll (FTP). Med FTP behöver du inte oroa dig för kompatibilitet eftersom protokollet är standard och stöds av alla operativsystem som kan hantera en FTP-klient.
Tidigare skrev jag hur du konfigurerar din egen FTP-server med hjälp av IIS och i den här handledningen visar vi hur du konfigurerar din egen FTP-server med den fria programvaran FileZilla. Hämta serverns program från den här URL: //filezilla-project.org.
Installera FileZilla
Serverns programvara är faktiskt väldigt lätt att installera. Några av skärmarna är komplicerade, men du behöver inte oroa dig för att du bara kan gå med standardinställningarna och allt fungerar bra.

På skärmen Starta inställningar kan du hålla fast vid standardinställningarna eller ändra administratörsporten om du vill. Den här porten används bara för att administrera servern, inte för FTP-klienter.

I slutet kommer det automatiskt att fylla i detaljerna för att ansluta till servern, vilket borde vara localhost och portnumret för admingränssnittet. Lösenordet ska också vara tomt.

Konfigurera FileZilla Server
När du är ansluten till servern får du en skärm som nedan. Det ger dig lite grundläggande information om servern och också automatiskt upptäcker om du står bakom en NAT-router.

Det första du behöver göra är att skapa ett FTP-användarkonto. Klicka på Redigera- menyn och välj Användare :

På sidan Allmänt, fortsätt och klicka på knappen Lägg till längst till höger.

Ange namnet på användaren och tryck sedan på OK:

För att tilldela ett lösenord, kolla lösenordsrutan och skriv sedan in ett lösenord för användaren.

Vi är klara att lägga till en användare. Nu för att dela en katalog klickar du på " Delade mappar " och letar efter de mappar som du vill dela:

Ange behörigheten för användarna, se till att avmarkera skriva och ta bort om du inte vill att andra användare ska ändra dina filer och kataloger.
Du kan ställa in gränser för nedladdningshastighet om du känner att din Internetanslutning kommer att påverkas av dina kunder. Det här är perfekt om du vill styra mängden användbar bandbredd:

Slå på IP-filtrering för att förhindra att IP-adresser kopplas till din server.

Det är allt! Du har nu en FTP-server. Du kommer inte att kunna ansluta till den tills du lägger till ett undantag till din brandvägg för att tillåta anslutningar för FileZilla. Läs mitt inlägg om hur du tillåter en app via brandväggen i Windows. Om du installerade FileZilla till standardplatsen måste du tillåta C: \ Program Files (x86) \ FileZilla Server \ FileZilla Server.exe till undantagslistan.
Du behöver också lära dig lite om port vidarebefordran, så att användare kan ansluta från utsidan bara ditt lokala LAN-nätverk. Det är ganska meningslöst att installera en FTP-server om bara personer i ditt nätverk kan ansluta till den.

Om du ställer upp det här hemma måste du också aktivera passiva lägesinställningar . Klicka på Redigera och sedan på Inställningar . Jag föreslår Googling lite för att förstå vilka alternativ som ska användas här, eftersom de varierar beroende på din inställning.
Men när jag öppnade brandväggsportarna kunde jag enkelt ansluta med kommandotolken från en annan lokal dator på mitt nätverk som du kan se nedan:

Jag skrev i mitt användarnamn och lösenord och var ansluten! Sedan använde jag kommandot ls för att lista ut innehållet i katalogen som jag gav mig själv tillgång till. Återigen kan du Google om hur du använder FTP-kommandon från kommandotolken om du vill överföra filer etc. Njut av!