Har du någonsin gått till arbetshanteraren i Windows och klickat på fliken Process för att se att svchost.exe tar upp 100% av din CPU? Tja, det hjälper inte dig att ta reda på vilket program i Windows faktiskt använder upp all den processorkraften.
I Windows finns det många processer, som SVCHOST, som faktiskt kan köra flera olika Windows-tjänster, som Windows Update, DCOM, Remote Procedure Call, Remote Registry, DNS och mycket mer. Eller kanske behöver du bara ta reda på vilka DLL-filer som är laddade och vilka handtag som är öppna för en viss process. Du kanske också vill ha den här informationen så att du kan inaktivera Windows startprogram.
Definitivt om du arbetar i IT, kommer det att bli en tid när du behöver få mer information om en Windows-process. Det finns två riktigt användbara verktyg för att utforska Windows-processerna i detalj och jag kommer att ge en kort översikt över båda.
Process Explorer
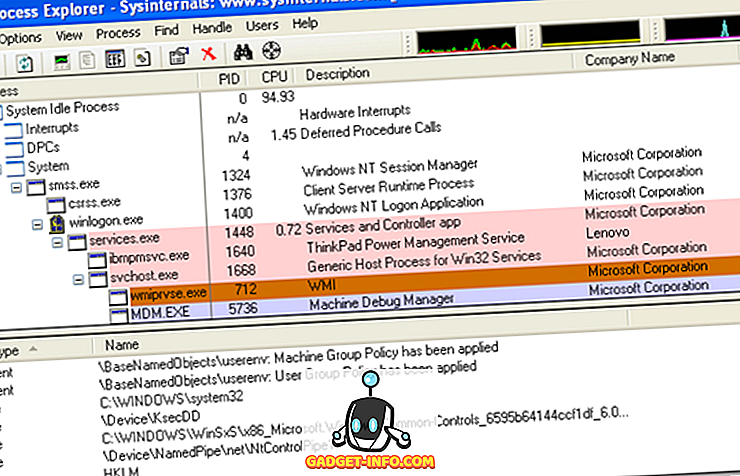
Process Explorer är ett smutsigt freeware-program som låter dig ta reda på exakt Windows-tjänsten eller programmet som äger en viss process. Om du till exempel vill veta vilken tjänst som körs för var och en av de olika svchost- processerna, svänger du bara musen över processnamnet.
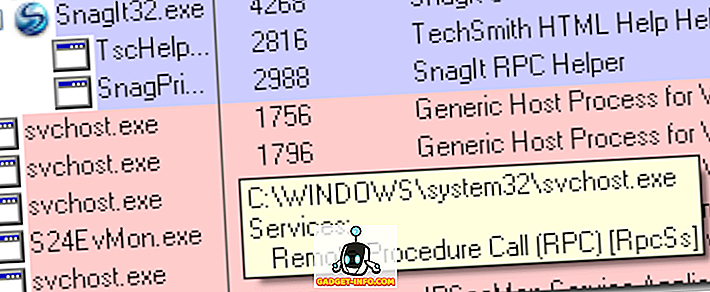
Du kan också använda Process Explorer för att ta reda på vilket program som har en viss fil eller katalog, och sedan döda den processen. Det här är bra om du försöker radera eller flytta filer, men de är låsta eller öppna med en aktiv Windows-process.
Du kan också ta reda på vilka DLL-filer processen har laddat och vilka filer som hanterar processen som för närvarande är öppen. Det är mycket användbart för att räkna ut DLL-versionsproblem eller spåra handtagsläckor.
Process Monitor
Så, Process Explorer är utmärkt för att lära sig om kryptiska processer som svchost etc., men du kan använda Process Monitor för att få realtidsfil, register och process / trådaktivitet. Jag gillar verkligen Process Monitor eftersom det är en kombination av RegMon och FileMon, två stora övervakningsprogram från Sysinternals.
Det är ett bra verktyg för felsökning av ditt system och även för att rota ut skadlig skadlig kod. Eftersom Process Monitor kan du se exakt vilka filer och registernycklar som används av en process i realtid, är det bra att se alla filer och registerposter som läggs till när du installerar ett nytt program.
Det fångar också mer detaljerad information om en process som bildväg, användare, session ID och kommandorad.
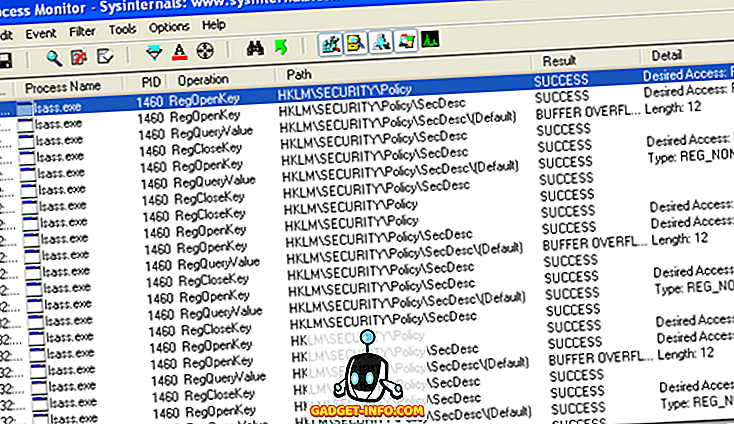
När du först öppnar Process Monitor kan det vara ganska skrämmande eftersom det laddar upp tusentals poster och mestadels saker som systemets processer gör. Du kan dock använda avancerade filter för att hitta exakt vad du söker.
I dialogrutan Filtrera kan du filtrera efter Processnamn, Händelseklass, PID, Session, Användare, Version, Tid, och mycket mer. Efter att ha laddat upp Process Monitor hittade jag 800.000 händelser på min maskin! Men jag kan ta ner det till mindre än 500 genom att lägga till filter för att finjustera på en process.
Det har också många andra avancerade funktioner som övervakning av bilddrivrutiner (DLL- och kernel-mode-drivrutiner), icke-destruktiv filtrering, infångning av trådstaplar, avancerad loggning, loggning av starttid och mycket mer.
Så om du någonsin velat veta mer eller få mer information om dessa Windows-processer i Task Manager, kolla in Process Monitor och Process Explorer! Njut av!
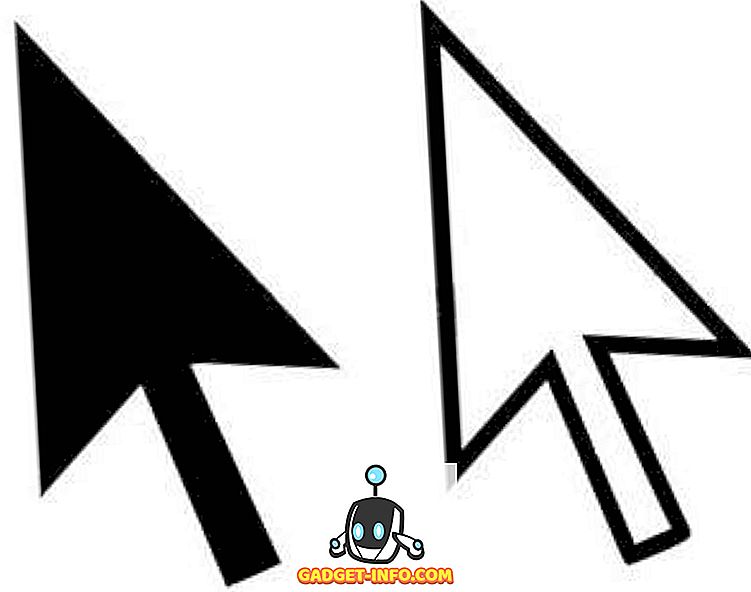








![sociala media - Inside eCommerce Giant Amazons Warehouse [Video]](https://gadget-info.com/img/social-media/899/inside-ecommerce-giant-amazon-s-warehouse.jpg)